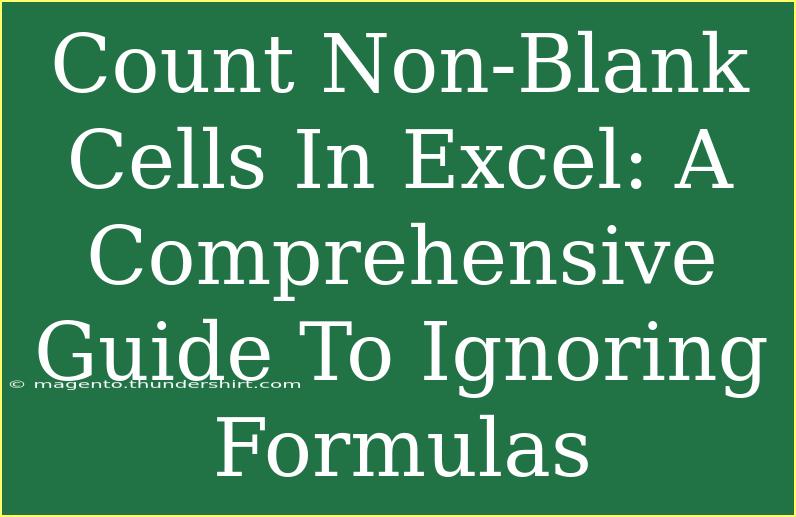When working with Excel, we often need to analyze data and ensure our calculations are accurate. One common task is counting non-blank cells in a range, especially when those cells contain formulas that might return empty strings or errors. This guide will walk you through the best methods to count non-blank cells in Excel, ensuring you're ignoring the formulas where necessary. Let's dive in! 🏊♂️
Understanding Non-Blank Cells in Excel
In Excel, a "non-blank" cell is one that contains data, whether it's text, numbers, or even errors. However, cells that contain formulas that return an empty string ("") are technically not blank, which can complicate counts if you're aiming to get an accurate number of cells that truly have data.
Basic Counting Methods
Excel provides several functions that can help you count non-blank cells effectively. Let's break down a few common methods:
1. COUNTA Function
The COUNTA function counts all non-blank cells in a specified range, including those with formulas that return empty strings.
Syntax:
=COUNTA(value1, [value2], ...)
Example:
=COUNTA(A1:A10)
This will count all cells in the range A1:A10 that are not blank, but also include cells with formulas returning "".
2. COUNTIFS Function
If you need to count non-blank cells but want to ignore those with empty strings returned by formulas, the COUNTIFS function is perfect. This function allows for multiple criteria.
Syntax:
=COUNTIFS(range, criteria)
Example:
To count all non-blank cells in A1:A10 while ignoring those that are empty strings:
=COUNTIFS(A1:A10, "<>")
This formula counts all cells that are not equal to an empty string.
3. Using SUMPRODUCT for Advanced Criteria
If you have more complex criteria or want to combine multiple ranges, SUMPRODUCT offers a robust solution.
Syntax:
=SUMPRODUCT((range<>"")*(ISERROR(range)=FALSE))
Example:
For counting non-blank cells in A1:A10 while excluding those that return an error or an empty string:
=SUMPRODUCT((A1:A10<>"")*(ISERROR(A1:A10)=FALSE))
Quick Reference Table for Functions
<table>
<tr>
<th>Function</th>
<th>Purpose</th>
<th>Formula Example</th>
</tr>
<tr>
<td>COUNTA</td>
<td>Counts all non-blank cells</td>
<td>=COUNTA(A1:A10)</td>
</tr>
<tr>
<td>COUNTIFS</td>
<td>Counts cells based on multiple criteria</td>
<td>=COUNTIFS(A1:A10, "<>")</td>
</tr>
<tr>
<td>SUMPRODUCT</td>
<td>Counts cells based on complex conditions</td>
<td>=SUMPRODUCT((A1:A10<>"")*(ISERROR(A1:A10)=FALSE))</td>
</tr>
</table>
Tips and Tricks for Effective Counting
- Avoid Formula Confusion: Be mindful of how formulas return values. A formula that evaluates to an empty string still counts as a non-blank cell using COUNTA.
- Double-Check Your Ranges: Ensure your range is correct. An incorrect range may lead to an inaccurate count.
- Test for Errors: Use ISERROR to help identify any cells that may return errors and adjust your counts accordingly.
Common Mistakes to Avoid
- Using COUNT instead of COUNTA: COUNT only counts cells with numeric values, so if you want to count text or formulas, COUNTA is your friend.
- Ignoring the Importance of Criteria: Not specifying criteria in COUNTIFS can lead to misleading results.
- Overlooking Array Formulas: If using an array formula, ensure you press Ctrl + Shift + Enter to apply it correctly.
Troubleshooting
If your results aren’t what you expect, consider these troubleshooting steps:
- Check for Invisible Characters: Sometimes, a space or non-printable character can make a cell appear blank.
- Look for Formatting Issues: A cell may look blank due to formatting (e.g., white font on a white background).
- Check Cell References: Ensure there are no typos in your cell references.
- Evaluate Formulas: Use the Formula Auditing tools in Excel to check how the formulas are behaving.
<div class="faq-section">
<div class="faq-container">
<h2>Frequently Asked Questions</h2>
<div class="faq-item">
<div class="faq-question">
<h3>What is the difference between COUNTA and COUNT?</h3>
<span class="faq-toggle">+</span>
</div>
<div class="faq-answer">
<p>COUNTA counts all non-blank cells (including text, numbers, and formulas), while COUNT only counts cells that contain numeric values.</p>
</div>
</div>
<div class="faq-item">
<div class="faq-question">
<h3>Can I count visible cells only?</h3>
<span class="faq-toggle">+</span>
</div>
<div class="faq-answer">
<p>Yes! You can use the SUBTOTAL function to count only visible cells. Use it like this: =SUBTOTAL(103, A1:A10).</p>
</div>
</div>
<div class="faq-item">
<div class="faq-question">
<h3>Why does my COUNTA function count more cells than I expected?</h3>
<span class="faq-toggle">+</span>
</div>
<div class="faq-answer">
<p>COUNTA includes cells with formulas that return empty strings or spaces, which might be causing the discrepancy.</p>
</div>
</div>
<div class="faq-item">
<div class="faq-question">
<h3>Is there a way to count non-blank cells without using a formula?</h3>
<span class="faq-toggle">+</span>
</div>
<div class="faq-answer">
<p>While formulas are the most reliable, you can use Excel's Find feature (Ctrl + F) to locate non-blank cells manually.</p>
</div>
</div>
</div>
</div>
Recapping our discussion, counting non-blank cells in Excel requires a thoughtful approach to selecting the right functions. Whether you use COUNTA, COUNTIFS, or SUMPRODUCT, being aware of the intricacies of how Excel treats blank and non-blank cells can dramatically enhance your data analysis skills.
I encourage you to experiment with these functions and explore other related tutorials to deepen your Excel expertise. Remember, practice makes perfect!
<p class="pro-note">✨Pro Tip: Make it a habit to double-check the data types in your cells to avoid counting errors!</p>