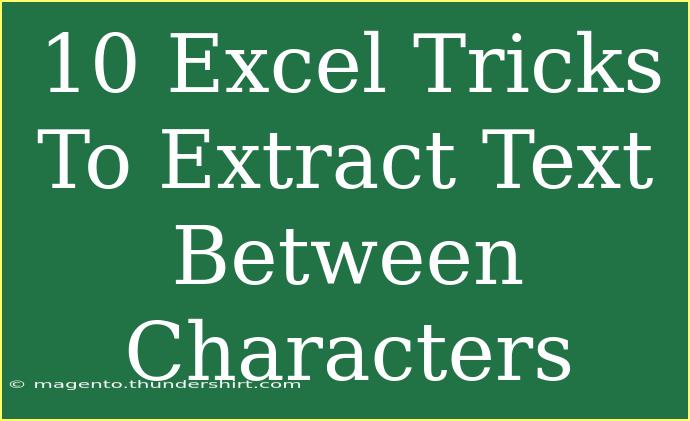Excel is a powerful tool, and knowing how to extract text between characters can significantly enhance your data manipulation skills. Whether you're managing a large dataset or just trying to clean up a few text entries, these techniques will make your life much easier. Let’s dive into 10 handy tricks to help you master text extraction in Excel. 🧙♂️
1. Using Text Functions: LEFT, RIGHT, and MID
The most straightforward method for extracting text is to use a combination of the LEFT, RIGHT, and MID functions. Each serves a unique purpose and can be combined to achieve your text extraction goals.
Example:
Suppose you have the string "John Doe | Engineer". If you want to extract "Engineer", you can use:
=MID(A1, FIND("|", A1) + 2, LEN(A1))
This formula finds the position of the pipe character and extracts everything after it.
2. Using the FIND Function
The FIND function is great for locating the position of characters within a string. You can use it with MID to precisely extract text between specific characters.
Example:
To extract "Doe" from "John Doe | Engineer":
=MID(A1, FIND(" ", A1) + 1, FIND("|", A1) - FIND(" ", A1) - 2)
This formula finds the spaces and extracts what lies between.
3. Utilizing the SUBSTITUTE Function
When dealing with repeated characters, the SUBSTITUTE function can be handy. It replaces specified characters with others, making it easier to isolate the text you need.
Example:
If you want to replace all spaces with commas in "John Doe | Engineer":
=SUBSTITUTE(A1, " ", ", ")
4. The TRIM Function for Clean Outputs
After extracting text, you may end up with unwanted spaces. Using the TRIM function is a great way to clean up your results.
Example:
=TRIM(MID(A1, FIND(" ", A1) + 1, FIND("|", A1) - FIND(" ", A1) - 2))
This formula will ensure that any extra spaces are removed, giving you a clean output.
5. Combining Text Functions
For complex extractions, you can combine multiple functions. This is especially useful if you are extracting text between multiple sets of characters.
Example:
If you want to extract "Doe" from "John Doe | Engineer":
=MID(A1, FIND(" ", A1) + 1, FIND("|", A1) - FIND(" ", A1) - 2)
6. Using Excel’s Flash Fill
Flash Fill is a great Excel feature that recognizes patterns in your data and can automatically fill in values. Simply start typing what you want in the adjacent column, and Excel will suggest the rest.
Tip: This works best with consistent patterns!
7. Power Query for Advanced Extraction
If you are dealing with larger datasets and complex extractions, Power Query is a fantastic tool. With Power Query, you can manipulate and transform data seamlessly.
Example:
- Load your data into Power Query.
- Use "Split Column" to divide your text into separate columns based on characters.
- Choose "Remove Other Columns" to isolate the data you want.
8. Regex with Excel 365
If you have Excel 365, you can take advantage of the new TEXTSPLIT and TEXTJOIN functions, allowing for regex-like behavior.
Example:
Using TEXTSPLIT to split by a specific character:
=TEXTSPLIT(A1, "|")
9. Avoiding Common Mistakes
When using these functions, be careful with:
- Extra Spaces: Always use
TRIM to avoid errors in your extraction.
- Character Limits: The
MID function needs accurate lengths; count characters carefully.
- Mismatched Characters: Ensure that the characters you are searching for exist in the string.
10. Troubleshooting Text Extraction Issues
When things go wrong, it’s important to troubleshoot effectively. Here’s how:
- Check Your Formulas: Look for any typos or misplaced parentheses.
- Test Incrementally: Break down your formula into smaller parts to see which segment fails.
- Use Excel’s Evaluate Formula Tool: This built-in tool helps visualize how Excel is processing your formulas.
<table>
<tr>
<th>Common Mistake</th>
<th>Solution</th>
</tr>
<tr>
<td>Formula returns an error</td>
<td>Check syntax and ensure all characters are present.</td>
</tr>
<tr>
<td>Incorrect text extracted</td>
<td>Re-evaluate your character positions in the FIND function.</td>
</tr>
<tr>
<td>Extra spaces in output</td>
<td>Use the TRIM function to clean the result.</td>
</tr>
</table>
<div class="faq-section">
<div class="faq-container">
<h2>Frequently Asked Questions</h2>
<div class="faq-item">
<div class="faq-question">
<h3>How do I extract text before a specific character?</h3>
<span class="faq-toggle">+</span>
</div>
<div class="faq-answer">
<p>You can use the LEFT function combined with FIND to extract text before a character. For example: =LEFT(A1, FIND("|", A1) - 1) extracts everything before the pipe character.</p>
</div>
</div>
<div class="faq-item">
<div class="faq-question">
<h3>What if the character I need to extract is not always the same?</h3>
<span class="faq-toggle">+</span>
</div>
<div class="faq-answer">
<p>In such cases, using Flash Fill or Power Query to identify and separate based on patterns can be very effective.</p>
</div>
</div>
<div class="faq-item">
<div class="faq-question">
<h3>Can I extract text from multiple columns at once?</h3>
<span class="faq-toggle">+</span>
</div>
<div class="faq-answer">
<p>Yes, you can use formulas across multiple columns or utilize Power Query to handle multiple data points simultaneously.</p>
</div>
</div>
</div>
</div>
Excel is a versatile tool that, when used effectively, can save you time and improve productivity. Whether you're an occasional user or a seasoned pro, mastering these text extraction techniques will empower you to clean up and organize your data effortlessly. So, dive in, practice these tricks, and explore the vast world of Excel's capabilities!
<p class="pro-note">✨Pro Tip: Regular practice with these formulas will build your Excel confidence and efficiency.</p>