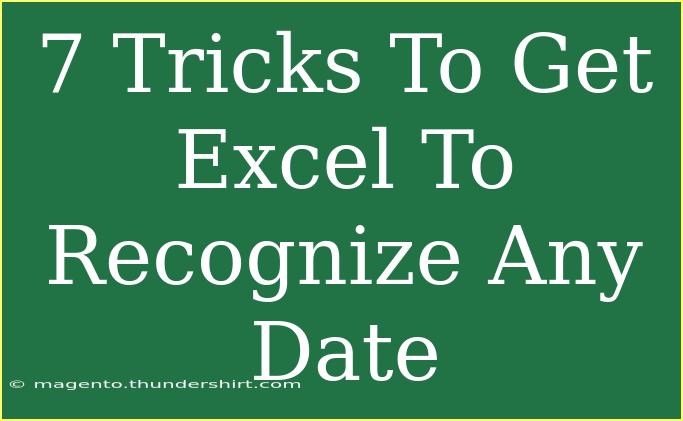Working with dates in Excel can sometimes feel like solving a puzzle. Whether you're dealing with different formats or strange data entries, it’s not uncommon to run into issues where Excel doesn’t recognize dates. If you’ve faced these challenges, you’re certainly not alone. Today, I’m excited to share seven clever tricks to help you ensure that Excel recognizes any date correctly! 📅
Why Excel Fails to Recognize Dates
Before we dive into the tricks, it's essential to understand why Excel might not recognize certain dates. Here are a few common reasons:
- Inconsistent Formats: Dates can be written in various formats (e.g., MM/DD/YYYY, DD/MM/YYYY).
- Text vs. Date Values: Sometimes, dates are stored as text rather than actual date values.
- Invalid Dates: Entries like February 30th will confuse Excel, as those dates don’t exist.
Keeping these pitfalls in mind will help you navigate the tricks effectively!
1. Use the TEXT Function
When your dates are stored as text, using the TEXT function can convert them into proper date values. Here’s how to do it:
Formula: =TEXT(A1, "MM/DD/YYYY")
This formula will transform the date in cell A1 into the specified format, making it recognizable to Excel.
2. Leverage DATEVALUE
If you have dates in text format, the DATEVALUE function is a lifesaver. It converts text dates into Excel date values.
Formula: =DATEVALUE(A1)
Simply replace A1 with your cell reference. Once done, you may need to change the format to display it as a date.
3. Format Cells
Sometimes, you just need to tweak how Excel is viewing the cell content.
- Select the cells containing the dates.
- Right-click and choose "Format Cells."
- Under the "Number" tab, select "Date" and pick your preferred format.
This approach can rectify many issues, especially with dates formatted inconsistently.
4. Use the Text to Columns Wizard
The Text to Columns feature is a powerful tool for changing date formats.
- Select the column with the dates.
- Go to the "Data" tab and click on "Text to Columns."
- Choose "Delimited" or "Fixed width" (usually Delimited works well).
- Follow the prompts and specify the date format in the last step.
This method will convert your text dates into Excel date values seamlessly.
5. Enter Dates with Slash
Excel prefers dates to be entered with slashes (/) for quick recognition. Instead of typing "August 3 2023," you should type "08/03/2023." This small adjustment helps Excel understand that you’re working with a date.
6. Remove Extra Spaces
Sometimes, invisible characters or extra spaces can affect how Excel interprets dates.
- Select the range with the date entries.
- Use the TRIM function in a new column:
=TRIM(A1) to clean up the spaces.
- Copy and paste values back into the original column.
Doing this ensures only the date data is processed, which helps in recognition.
7. Use the TODAY() and NOW() Functions
When needing the current date or time, utilize these functions.
- TODAY() returns the current date.
- NOW() returns the current date and time.
This is especially useful for dynamic data that needs updating on a regular basis.
Common Mistakes to Avoid
- Mismatched Formats: Ensure your regional settings in Excel match the date format you’re using.
- Entering Invalid Dates: Always double-check that dates entered are valid.
- Copy-Pasting from Other Sources: When copying dates from web pages or other documents, they might come with formats Excel can’t recognize.
Troubleshooting Issues
If you're still facing issues after trying the above tricks, consider these troubleshooting steps:
- Recheck Formatting: Sometimes, a simple reformatting of cells can work wonders.
- Ensure Excel is Up to Date: Outdated versions might not have the latest functionalities and bug fixes.
- Restart Excel: Occasionally, a quick restart can solve glitches affecting date recognition.
<div class="faq-section">
<div class="faq-container">
<h2>Frequently Asked Questions</h2>
<div class="faq-item">
<div class="faq-question">
<h3>Why is Excel not recognizing my date format?</h3>
<span class="faq-toggle">+</span>
</div>
<div class="faq-answer">
<p>Excel may not recognize your date format if it doesn’t match your regional settings or if it’s entered as text. Consider using DATEVALUE or formatting the cells correctly.</p>
</div>
</div>
<div class="faq-item">
<div class="faq-question">
<h3>How can I convert text dates into Excel dates?</h3>
<span class="faq-toggle">+</span>
</div>
<div class="faq-answer">
<p>Use the DATEVALUE function to convert text dates into Excel dates. You can also use the Text to Columns feature for bulk conversion.</p>
</div>
</div>
<div class="faq-item">
<div class="faq-question">
<h3>What should I do if I see a “###” in my date cell?</h3>
<span class="faq-toggle">+</span>
</div>
<div class="faq-answer">
<p>This typically indicates the column isn't wide enough to display the date. Simply widen the column to reveal the date properly.</p>
</div>
</div>
</div>
</div>
Having these tricks up your sleeve can change the way you manage date data in Excel. It saves time and ensures accuracy in your calculations.
As you explore these techniques, don’t forget to practice and see what works best for your unique situation. Whether you are organizing a budget, planning an event, or tracking sales, correct date entries are fundamental.
Always be curious and willing to explore further tutorials and tricks to enhance your Excel skills. Happy Excel-ing! ✨
<p class="pro-note">📌Pro Tip: Consistently use date formats and clean up data to prevent recognition issues!</p>