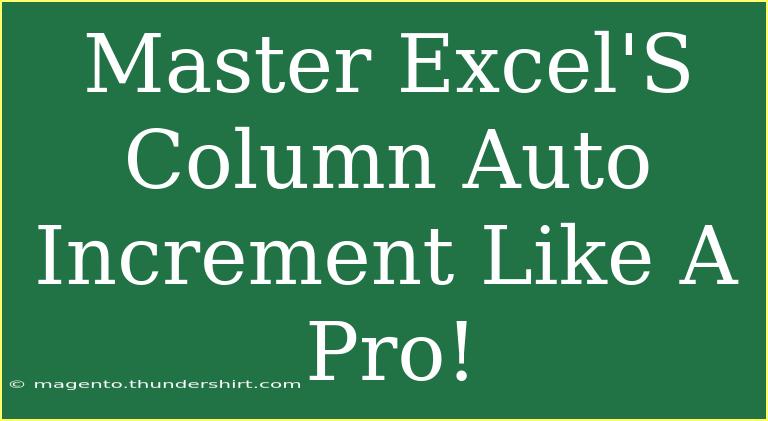Excel is a powerhouse for managing and analyzing data, but there are many features that users often underutilize. One such feature is the column auto-increment function. Mastering this can save you time and enhance your spreadsheet's functionality tremendously! 🚀 Whether you’re a newcomer to Excel or a seasoned user, understanding how to effectively use auto-increment can streamline your workflow and minimize errors. In this post, we’ll cover helpful tips, shortcuts, and advanced techniques for mastering Excel's column auto-increment feature.
Understanding Auto-Increment in Excel
Auto-incrementing columns in Excel is particularly useful when you want to create sequences or lists, such as:
- Numbering rows
- Generating dates
- Creating unique identifiers for data entries
The basic principle behind auto-increment is simple: when you fill in two or more cells with a pattern, Excel can continue that pattern automatically when you drag the fill handle.
How to Auto-Increment in Excel
Here’s a step-by-step guide to auto-incrementing numbers, dates, or any sequence in your Excel worksheet:
-
Enter Initial Values:
Start by entering the first value of your desired sequence into a cell. For example, to create a series of numbers, enter "1" in cell A1.
-
Drag to Fill:
Click on the lower right corner of the cell (the small square dot known as the fill handle), and drag it down or across to fill adjacent cells. Excel will automatically fill in the incremented values based on your initial entry.
-
Using the Series Feature:
For more complex sequences, use the Series dialog:
- Select the cell with your starting value.
- Go to the "Home" tab, click on the “Fill” dropdown in the Editing group, and select “Series.”
- In the Series dialog box, you can specify the type (linear, growth), the step value, and the stop value.
Advanced Techniques for Auto-Increment
While the basic filling methods are helpful, there are some advanced techniques you might find useful:
-
Use Formulas:
If you're dealing with more complex scenarios, you might want to use formulas for auto-incrementing. For example, in cell A2, you can enter =A1 + 1. This will make the cell reflect the increment automatically when you change A1.
-
Dynamic Ranges with Tables:
When using Excel Tables (Insert > Table), any column can automatically extend the auto-incrementing feature. For example, once you type your initial value, Excel will fill the rest of the column dynamically as you add new rows.
-
Using Date Increments:
Want to increment dates? You can type the start date (e.g., “01/01/2023”) in a cell, then drag the fill handle down while holding the right mouse button. This will prompt you with options to fill weekdays, months, or years.
-
Fill Random Numbers:
You can use the RAND() function to create a series of random numbers. Combine this with the fill handle for a more extensive range of random values.
Common Mistakes to Avoid
Even seasoned Excel users can sometimes run into issues when using auto-increment. Here are some common pitfalls to watch out for:
-
Not understanding relative vs. absolute references: If your sequence depends on another cell, ensure your reference (using $) is set correctly to avoid unwanted increments.
-
Dragging too fast: If you drag the fill handle too fast, you might skip numbers or fill cells with unexpected values. Take it slow and steady!
-
Ignoring Data Types: Excel distinguishes between text, numbers, and dates. Make sure you’re entering the correct data type in your initial cell to maintain your intended sequence.
Troubleshooting Auto-Increment Issues
Sometimes, you may run into issues with auto-increment not working as expected. Here are some troubleshooting steps:
-
Check for Formatting Issues: Ensure that the cell format matches your desired outcome (e.g., number, date, etc.).
-
Look for Filters or Hidden Rows: Filters can alter how the auto-increment function behaves. Make sure that no rows are hidden that could affect the sequence.
-
Ensure Excel's Options are Correct: Go to Excel Options (File > Options) and ensure that the “Enable AutoComplete for cell values” checkbox is selected.
Examples of Practical Uses
To illustrate the effectiveness of column auto-increment, let’s look at a few practical examples:
| Scenario |
Description |
| Numbering Lists |
Quickly number a list of tasks or items. |
| Monthly Reporting |
Create a series of dates for monthly reports. |
| Unique IDs |
Generate unique IDs for products or entries. |
| Scheduling |
Auto-increment dates for meetings or appointments. |
These examples demonstrate how mastering auto-increment can streamline data entry and improve your organization in Excel!
<div class="faq-section">
<div class="faq-container">
<h2>Frequently Asked Questions</h2>
<div class="faq-item">
<div class="faq-question">
<h3>How do I auto-increment letters in Excel?</h3>
<span class="faq-toggle">+</span>
</div>
<div class="faq-answer">
<p>To auto-increment letters, type the first two letters (e.g., A and B) in two adjacent cells, then select both cells and drag the fill handle down or across.</p>
</div>
</div>
<div class="faq-item">
<div class="faq-question">
<h3>Can I auto-increment across multiple columns?</h3>
<span class="faq-toggle">+</span>
</div>
<div class="faq-answer">
<p>Yes! Select the first cell in each column to be filled and drag the fill handle across or down to auto-increment values in multiple columns.</p>
</div>
</div>
<div class="faq-item">
<div class="faq-question">
<h3>Why isn’t my auto-increment working?</h3>
<span class="faq-toggle">+</span>
</div>
<div class="faq-answer">
<p>Check for formatting issues, hidden rows, or ensure you are dragging the fill handle correctly. Sometimes, Excel settings may also affect this function.</p>
</div>
</div>
</div>
</div>
Recap: Excel's column auto-increment feature is a vital skill that can save you time and enhance the way you manage data. By mastering simple techniques, avoiding common mistakes, and utilizing advanced features, you’ll become an Excel pro in no time. Remember, practice makes perfect, so dive into Excel and try using these techniques in your next project! For even more tips and tutorials, be sure to explore other articles in this blog.
<p class="pro-note">🌟Pro Tip: Always double-check your formatting for correct auto-incrementing!</p>