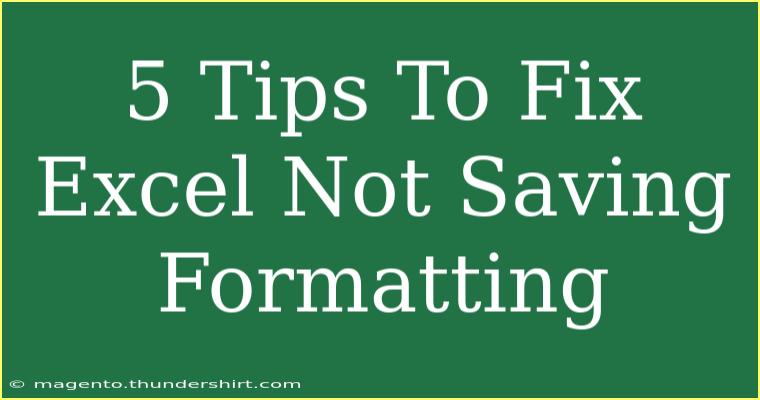If you've ever encountered the frustrating issue of Excel not saving formatting, you're certainly not alone. This problem can hinder your productivity and may leave you feeling exasperated. But fret not! In this guide, we’ll explore some effective tips to fix Excel not saving formatting, along with troubleshooting advice and common mistakes to avoid.
Understanding the Problem 🧐
Before diving into the solutions, it's essential to understand why this issue occurs. The common reasons might include:
- File format limitations (e.g., saving in older formats)
- Excel settings that override your changes
- Software glitches or bugs
5 Tips to Fix Excel Not Saving Formatting
1. Save Your File in the Correct Format
One of the most frequent reasons for formatting issues in Excel is the file type you're using. If you're saving your workbook in an older format, like .xls, some advanced formatting features may not be supported.
How to Save in the Correct Format:
- Click on File > Save As
- Choose Excel Workbook (*.xlsx) as the file format.
- Click Save.
By saving in the newer format, you ensure that all formatting options are retained.
2. Check the Excel Options
Sometimes, your Excel settings may override your formatting changes. It’s a good practice to check these options.
Steps to Check Settings:
- Go to File > Options.
- Select Advanced.
- Look under the General section for options related to formatting.
- Make sure that “Automatically switch to absolute references when editing formulas” is unchecked.
3. Turn Off Protected View
Protected View is a security feature that can prevent some actions in Excel, including saving formatting. If your file was downloaded from the internet or was received as an email attachment, it may be opened in Protected View.
To Turn Off Protected View:
- Go to File > Options.
- Select Trust Center > Trust Center Settings.
- Click on Protected View.
- Uncheck the boxes to disable this feature.
4. Repair Your Excel Installation
If Excel continues to have issues saving formatting, it could indicate a problem with your installation. Repairing the program can often resolve underlying issues.
Steps to Repair Excel:
- Go to Control Panel > Programs and Features.
- Find Microsoft Office in the list.
- Click on it and select Change.
- Choose the option to Repair and follow the prompts.
This process can fix issues and ensure that all features work correctly.
5. Update Excel
An outdated version of Excel might lack essential updates that fix bugs and improve performance. Keeping your software updated can prevent many problems, including formatting issues.
How to Update Excel:
- Open Excel and go to File > Account.
- Look for Update Options and click on Update Now.
- Follow the prompts to install any available updates.
Common Mistakes to Avoid 🚫
- Not saving in a compatible format: Ensure you are saving your file as
.xlsx if you're using features that require it.
- Ignoring updates: Regular updates often fix bugs and enhance functionality.
- Overlooking the settings: Double-check Excel options that may interfere with your formatting.
Troubleshooting Common Issues 🔧
If you've followed the tips above and are still facing issues, here are a few troubleshooting steps you can take:
- Restart Excel: Sometimes, a simple restart can resolve issues.
- Check for conflicting add-ins: Disable any Excel add-ins to see if one of them is causing the problem.
- Try opening the file on another computer: This can help determine if the issue is specific to your system.
<div class="faq-section">
<div class="faq-container">
<h2>Frequently Asked Questions</h2>
<div class="faq-item">
<div class="faq-question">
<h3>Why is my Excel file not saving changes?</h3>
<span class="faq-toggle">+</span>
</div>
<div class="faq-answer">
<p>This could be due to various reasons, including file format issues or settings within Excel that prevent saving. Check your file format and options in Excel to resolve the issue.</p>
</div>
</div>
<div class="faq-item">
<div class="faq-question">
<h3>Can I recover lost formatting in Excel?</h3>
<span class="faq-toggle">+</span>
</div>
<div class="faq-answer">
<p>If you lose formatting, try reopening the file and check for backup versions, or try using the undo feature if you haven't closed the application yet.</p>
</div>
</div>
<div class="faq-item">
<div class="faq-question">
<h3>How do I know if my Excel is up to date?</h3>
<span class="faq-toggle">+</span>
</div>
<div class="faq-answer">
<p>You can check for updates by going to File > Account > Update Options. If updates are available, you can install them from there.</p>
</div>
</div>
</div>
</div>
In conclusion, if you're encountering the issue of Excel not saving formatting, following these tips can help you troubleshoot and resolve the problem effectively. Always remember to save your file in the correct format, check your Excel options, and keep your software updated. Practice using these methods and don't hesitate to explore additional tutorials for more in-depth knowledge.
<p class="pro-note">🛠️ Pro Tip: Always back up important Excel files before making significant changes or updates.</p>