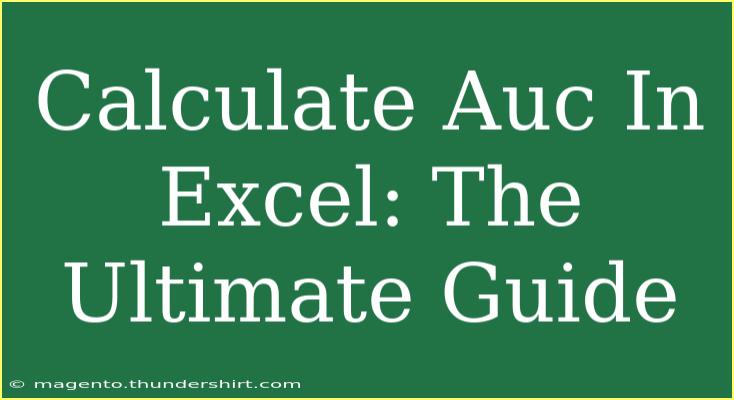Calculating the Area Under the Curve (AUC) in Excel is a valuable skill, especially for those working in fields like healthcare, finance, and data analysis. Whether you are analyzing diagnostic test performances or evaluating the effectiveness of marketing strategies, understanding how to calculate AUC can provide deep insights into your data. In this ultimate guide, we will walk you through the steps to calculate AUC in Excel, share helpful tips and techniques, and highlight common mistakes to avoid.
Understanding AUC
Before diving into the calculation, let’s clarify what AUC is. The Area Under the Curve represents the area beneath the ROC (Receiver Operating Characteristic) curve, which graphically illustrates the diagnostic ability of a binary classifier system. An AUC value of 0.5 indicates no discriminative power, while a value of 1 indicates perfect discrimination.
Setting Up Your Data
To start, you need to have your data organized in Excel. Typically, your data will consist of true positive rates (sensitivity) and false positive rates (1 - specificity). Here’s how to set up your data table:
<table>
<tr>
<th>Threshold</th>
<th>True Positive Rate (TPR)</th>
<th>False Positive Rate (FPR)</th>
</tr>
<tr>
<td>0.0</td>
<td>0.0</td>
<td>0.0</td>
</tr>
<tr>
<td>0.1</td>
<td>0.8</td>
<td>0.2</td>
</tr>
<tr>
<td>0.2</td>
<td>0.9</td>
<td>0.4</td>
</tr>
<tr>
<td>0.3</td>
<td>1.0</td>
<td>0.5</td>
</tr>
<tr>
<td>1.0</td>
<td>1.0</td>
<td>1.0</td>
</tr>
</table>
Note: Ensure that your data is sorted by the threshold value. AUC calculations rely heavily on having the true and false positive rates organized correctly.
Calculating AUC in Excel
Now that you have your data set up, follow these steps to calculate the AUC:
-
Insert the Data: Place your threshold, TPR, and FPR values into three separate columns in Excel. You can copy the provided table directly into Excel for ease.
-
Create the ROC Curve:
- Highlight your TPR values and FPR values.
- Go to the Insert tab, select Charts, and choose the Scatter plot.
- This will provide a visual representation of the ROC curve.
-
Calculate Area Using the Trapezoidal Rule: The AUC can be calculated using the Trapezoidal Rule, which estimates the area under the curve. You will do this by calculating the area of trapezoids formed between each set of points.
To calculate this, use the formula:
[
AUC = \sum \left( \frac{(FPR_{i+1} - FPR_i) \cdot (TPR_{i+1} + TPR_i)}{2} \right)
]
This can be done with Excel formulas. Here's how:
- Create a new column for the width of each trapezoid by subtracting the FPR values in adjacent rows.
- Create another column for the height by averaging the TPR values in adjacent rows.
- Multiply these two new columns to find the area for each trapezoid.
- Finally, sum up all the areas to get the total AUC.
-
Final Calculation:
- Suppose your trapezoid width is in column D and height in column E, then in column F you could enter the formula
=D2*E2 and drag it down for all rows.
- Finally, sum up the values in column F to get your AUC.
Helpful Tips and Shortcuts
- Use Named Ranges: Using named ranges in Excel can make your formulas much clearer and easier to manage.
- Chart Formatting: Don’t forget to format your ROC chart. Add axis titles, a chart title, and gridlines for clarity.
- Data Validation: Ensure your data does not contain any outliers or errors as they can significantly skew the AUC results.
Common Mistakes to Avoid
When calculating AUC in Excel, here are some common pitfalls to watch out for:
- Incorrect Data Sorting: Make sure your data is sorted correctly by threshold. Misordered data can lead to inaccurate AUC calculations.
- Ignoring Missing Values: Check your dataset for any missing values. Incomplete data can distort the results.
- Calculation Errors: Be cautious with Excel formulas, especially when dragging down calculations. Double-check to ensure that your references are correct.
Troubleshooting Issues
If you encounter problems during your AUC calculation, here are some solutions:
- Chart Not Displaying Properly: Ensure your data series is properly selected and the correct type of chart is chosen. You may also want to check your data range.
- Unexpected AUC Values: If your AUC seems incorrect (e.g., less than 0 or greater than 1), review your input data for errors or inconsistencies.
- Formula Errors: If an Excel formula gives you an error, check your references to make sure they point to the correct cells.
<div class="faq-section">
<div class="faq-container">
<h2>Frequently Asked Questions</h2>
<div class="faq-item">
<div class="faq-question">
<h3>What does an AUC of 0.7 mean?</h3>
<span class="faq-toggle">+</span>
</div>
<div class="faq-answer">
<p>An AUC of 0.7 indicates a fair level of discrimination ability. The model can distinguish between positive and negative classes reasonably well.</p>
</div>
</div>
<div class="faq-item">
<div class="faq-question">
<h3>Can I calculate AUC for multi-class problems?</h3>
<span class="faq-toggle">+</span>
</div>
<div class="faq-answer">
<p>Yes, you can calculate AUC for multi-class problems by using one-vs-all strategy or averaging the AUC across classes.</p>
</div>
</div>
<div class="faq-item">
<div class="faq-question">
<h3>How can I interpret my AUC results?</h3>
<span class="faq-toggle">+</span>
</div>
<div class="faq-answer">
<p>AUC values close to 1 indicate a highly accurate model, values around 0.5 suggest no discriminative ability, while values below 0.5 indicate a model performing worse than random guessing.</p>
</div>
</div>
<div class="faq-item">
<div class="faq-question">
<h3>Is Excel sufficient for AUC calculations?</h3>
<span class="faq-toggle">+</span>
</div>
<div class="faq-answer">
<p>Excel is sufficient for simple AUC calculations, but for more complex analyses, consider specialized statistical software.</p>
</div>
</div>
</div>
</div>
To wrap it up, calculating AUC in Excel can be a straightforward process if you follow the right steps. From setting up your data to understanding how to apply the trapezoidal rule, each step is crucial for obtaining accurate results. Don’t forget to practice and review the mistakes you might encounter along the way. Engaging with tutorials and learning resources can only enhance your analytical skills further.
<p class="pro-note">🌟Pro Tip: Always double-check your data and formulas to ensure accurate AUC calculations! Happy analyzing!</p>