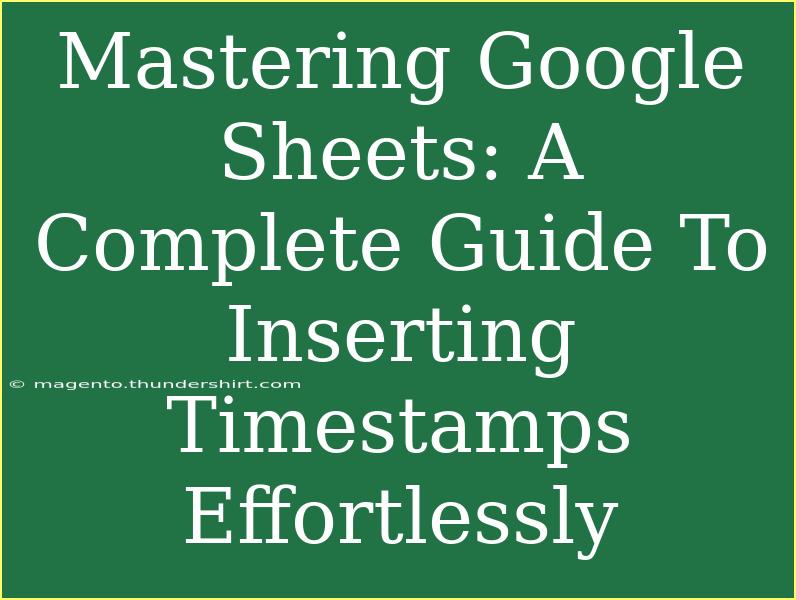Google Sheets is a powerful tool that can enhance your productivity and help you manage data more effectively. One of the fundamental features you might want to utilize is the ability to insert timestamps. Whether you're tracking project deadlines, creating a log, or documenting data changes, knowing how to insert timestamps can be a game changer. Let’s dive into how you can insert timestamps effortlessly and discover some handy tips along the way! ⏰
Understanding Timestamps in Google Sheets
Timestamps are a way of recording the exact date and time when an event occurs. In Google Sheets, you can insert timestamps manually or automatically, depending on your needs. Here’s a look at the two primary methods for inserting timestamps:
Method 1: Manual Timestamp Insertion
To insert a timestamp manually, you can use the keyboard shortcut:
- Select the cell where you want to insert the timestamp.
- Press
Ctrl + Shift + ; (Windows) or Command + Shift + ; (Mac).
This will enter the current time in the selected cell.
If you wish to insert the full date along with the time, you can use:
- Press
Ctrl + ; (Windows) or Command + ; (Mac) to insert the current date.
- Then follow it up with the time using the earlier shortcut.
This way, you can create a timestamp format like "2023-09-15 14:30".
Method 2: Automatic Timestamp Insertion with Formulas
If you want a timestamp that updates automatically whenever you edit the sheet, you can use the following formulas:
- Current Date:
=TODAY()
- Current Time:
=NOW()
The formula =NOW() gives you both the date and time, updating every time your sheet recalculates.
Inserting Static vs. Dynamic Timestamps
Static Timestamps
Sometimes, you want to insert a timestamp that doesn't change with recalculation. In such cases, use the keyboard shortcuts mentioned above. This method captures the exact moment you insert it, and it won't change later.
Dynamic Timestamps
If you're working on a tracking sheet where you need the timestamp to update automatically, formulas like =NOW() are your best friend. These timestamps will refresh every time the sheet recalculates, providing the current date and time.
Tips for Using Timestamps Effectively
-
Formatting Dates and Times: Make sure your timestamps are easily readable. You can format them by selecting the cells, going to Format > Number > Date/Time, and choosing your preferred style.
-
Combining Timestamps with Other Functions: You can combine timestamps with other Google Sheets functions to create powerful formulas. For instance, calculating the difference between two timestamps can be useful for tracking time spent on tasks.
-
Conditional Formatting: You can set up conditional formatting to highlight timestamps based on certain criteria. This feature can help you visually track deadlines or overdue tasks.
Common Mistakes to Avoid
-
Not Using the Right Format: One of the most frequent pitfalls is not properly formatting the timestamp. Always check that your date and time appear as intended.
-
Confusing Time Zones: If you're collaborating with people across different time zones, it’s essential to ensure everyone is using a consistent timezone.
-
Overusing Dynamic Timestamps: While dynamic timestamps are great, be cautious about overusing them in large datasets, as they can slow down your sheet's performance.
Troubleshooting Timestamp Issues
If you encounter issues with timestamps in Google Sheets, here are some common problems and solutions:
-
Timestamp Not Updating:
- If your dynamic timestamp (using
=NOW()) isn't updating, try recalculating the sheet. You can do this by pressing Ctrl + R or refreshing the browser.
-
Incorrect Time Format:
- If the timestamp looks strange, double-check the cell formatting. Navigate to Format > Number and select the appropriate Date/Time option.
-
Lost Timestamps After Editing:
- If you notice timestamps disappearing after editing other cells, it may be due to formula recalculations. Consider using static timestamps for crucial logs.
Real-World Examples of Using Timestamps
-
Project Management: Keep track of task deadlines and updates with timestamps. For instance, when a task is completed, insert the date and time in a dedicated column to maintain a clear record.
-
Data Entry Logs: In a shared Google Sheet for data entry, adding a timestamp when entries are made can help identify when specific updates occurred.
-
Sales Tracking: If you're managing sales data, consider creating timestamps for each sale entry to understand peak selling times.
<table>
<thead>
<tr>
<th>Use Case</th>
<th>Timestamp Method</th>
<th>Notes</th>
</tr>
</thead>
<tbody>
<tr>
<td>Task Completion</td>
<td>Manual Timestamp</td>
<td><p class="pro-note">📅 Pro Tip: Use Ctrl + Shift + ; for quick date entry.</p></td>
</tr>
<tr>
<td>Project Updates</td>
<td>Dynamic Timestamp</td>
<td><p class="pro-note">⏳ Pro Tip: Combine with conditional formatting to highlight changes.</p></td>
</tr>
<tr>
<td>Sales Records</td>
<td>Manual for Entries</td>
<td><p class="pro-note">📈 Pro Tip: Keep a log of sales for performance analysis.</p></td>
</tr>
</tbody>
</table>
<div class="faq-section">
<div class="faq-container">
<h2>Frequently Asked Questions</h2>
<div class="faq-item">
<div class="faq-question">
<h3>How do I change the format of a timestamp?</h3>
<span class="faq-toggle">+</span>
</div>
<div class="faq-answer">
<p>You can change the format by selecting the cell with the timestamp, going to Format > Number, and choosing Date/Time from the options provided.</p>
</div>
</div>
<div class="faq-item">
<div class="faq-question">
<h3>Can I use timestamps in conditional formatting?</h3>
<span class="faq-toggle">+</span>
</div>
<div class="faq-answer">
<p>Yes! You can set up conditional formatting rules based on your timestamps to visually highlight overdue tasks or upcoming deadlines.</p>
</div>
</div>
<div class="faq-item">
<div class="faq-question">
<h3>Why isn't my dynamic timestamp updating?</h3>
<span class="faq-toggle">+</span>
</div>
<div class="faq-answer">
<p>If your dynamic timestamp (like =NOW()) isn’t updating, try refreshing your browser or manually recalculating the sheet.</p>
</div>
</div>
</div>
</div>
It’s clear that timestamps are an essential aspect of effectively managing data in Google Sheets. They not only keep track of important moments but also allow for better organization and accountability within your sheets. As you practice inserting timestamps and exploring their features, you’ll become more comfortable with the various methods at your disposal.
Whether you're a beginner just getting started or an experienced user looking to optimize your Google Sheets skills, timestamps can significantly boost your workflow. So, why not take a moment to practice inserting a timestamp right now? After all, the sooner you get started, the better your data management will become. Happy timestamping!
<p class="pro-note">🚀 Pro Tip: Don't hesitate to explore related tutorials for further enhancement of your Google Sheets skills!</p>