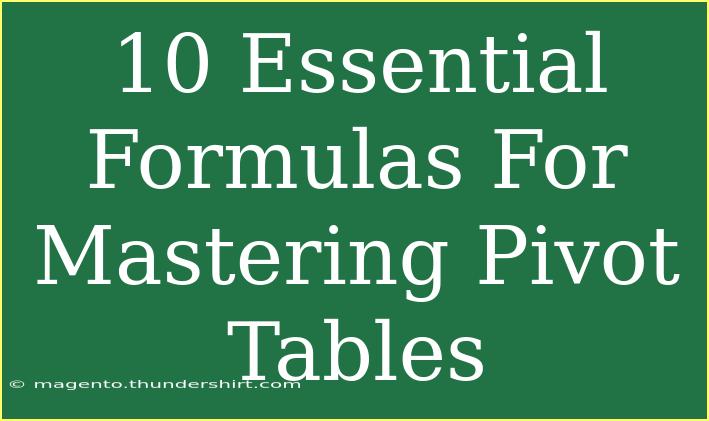Pivot tables are a powerful feature in Excel that allows you to summarize and analyze large datasets effortlessly. Whether you are a beginner trying to learn the ropes or a seasoned user looking to enhance your skills, mastering pivot tables can significantly boost your productivity and data analysis capabilities. In this article, we'll explore 10 essential formulas for mastering pivot tables that will make your analysis tasks a breeze. Let’s dive into these fantastic features and techniques to unlock the full potential of pivot tables! 📊
Understanding Pivot Tables
Before we get into the formulas, let’s quickly revisit what pivot tables are. A pivot table is a data processing tool used in Excel to calculate, summarize, and analyze data. You can organize the data dynamically by dragging and dropping fields, making it easier to identify trends and patterns.
Key Benefits of Using Pivot Tables
- Data Summarization: Quickly summarize large datasets with just a few clicks.
- Dynamic Analysis: Easily change your analysis perspective by rearranging the fields.
- In-depth Insights: Analyze data in multiple ways without complex formulas.
- Interactive Reports: Create engaging reports that can be customized for different audiences.
Essential Formulas for Pivot Tables
Now that we have a solid foundation, let’s get into the 10 essential formulas that will enhance your pivot table experience:
1. SUM
The SUM formula is a basic yet vital function that allows you to total values in a specific field.
- Example: If you want to sum up total sales, simply drag your sales field into the Values area and select the SUM function from the value field settings.
2. AVERAGE
When analyzing your data, the AVERAGE function helps you calculate the mean of numerical data.
- Example: Drag the sales field into the Values area and change the summary function to AVERAGE to see the average sales per month.
3. COUNT
Using the COUNT formula, you can tally the number of entries in a specified field, which is particularly useful for counting transactions.
- Example: Drag the transaction ID field into the Values area and set it to COUNT to see how many transactions occurred during a specific period.
4. COUNTA
The COUNTA function counts all non-empty cells in a range. This can be particularly useful for fields with text.
- Example: If you want to know how many unique customer names are recorded, use COUNTA with the customer name field.
5. MAX
The MAX function helps you find the highest number in a field, which can be useful for identifying peak performance.
- Example: To identify the month with the highest sales, simply set the sales field to the MAX function in the Values area.
6. MIN
Conversely, the MIN function allows you to find the lowest number in a dataset.
- Example: If you are interested in finding the lowest sales month, apply the MIN function to the sales field.
7. PRODUCT
The PRODUCT formula multiplies all the numbers in a range. This can be useful for calculating total revenue from unit prices and quantities.
- Example: To calculate total revenue, you could multiply the unit price by the quantity sold using the PRODUCT function in a calculated field.
8. IF Statements
Utilizing IF statements in a pivot table can help you categorize data based on certain conditions.
- Example: You can categorize sales performance into "High", "Medium", or "Low" by using an IF statement to check if sales are above or below a certain threshold.
9. Percentage of Total
You can also calculate what percentage a value contributes to a total using the "Show Values As" feature.
- Example: If you want to see each product’s contribution to total sales, right-click the sales value in the pivot table, select "Show Values As", and choose "Percentage of Grand Total".
10. Running Total
A running total can be a useful way to analyze cumulative data over time.
- Example: By selecting "Running Total In" from the "Show Values As" options, you can easily visualize how sales grow over time.
Helpful Tips for Using Pivot Tables Effectively
- Keep Your Data Clean: Make sure your data is well-organized and formatted correctly for the best results when creating pivot tables.
- Experiment with Different Arrangements: Don’t hesitate to try different layouts and settings to see how they impact your analysis.
- Use Filters: Apply filters to your pivot tables to focus on specific data segments.
- Group Data: Use the grouping feature to organize your data chronologically or categorically for clearer insights.
Common Mistakes to Avoid
- Not Refreshing Data: Always refresh your pivot table after changing the source data.
- Ignoring Formatting: Pay attention to formatting options to enhance readability.
- Overlooking Slicers: Slicers make filtering data easier, so don't forget to use them!
- Using Too Many Fields: Keep your pivot table clear; too many fields can make it confusing.
Troubleshooting Pivot Table Issues
If you encounter problems with your pivot table, here are some quick troubleshooting tips:
- Pivot Table Not Updating: Ensure you refresh the pivot table. Right-click on the table and select "Refresh".
- Data Missing: Check the source data for any empty or missing values.
- Fields Not Appearing: Ensure the fields are in the right area (Row, Column, or Value).
<div class="faq-section">
<div class="faq-container">
<h2>Frequently Asked Questions</h2>
<div class="faq-item">
<div class="faq-question">
<h3>What is a pivot table in Excel?</h3>
<span class="faq-toggle">+</span>
</div>
<div class="faq-answer">
<p>A pivot table is a data processing tool that allows you to summarize and analyze data by rearranging its components in a user-friendly format.</p>
</div>
</div>
<div class="faq-item">
<div class="faq-question">
<h3>How do I create a pivot table?</h3>
<span class="faq-toggle">+</span>
</div>
<div class="faq-answer">
<p>To create a pivot table, select your data range, go to the "Insert" tab, and click on "Pivot Table". Follow the prompts to set it up.</p>
</div>
</div>
<div class="faq-item">
<div class="faq-question">
<h3>Can I use pivot tables for non-numeric data?</h3>
<span class="faq-toggle">+</span>
</div>
<div class="faq-answer">
<p>Yes! You can use pivot tables to analyze text data, such as counts of unique entries or categorized data.</p>
</div>
</div>
<div class="faq-item">
<div class="faq-question">
<h3>How can I group data in a pivot table?</h3>
<span class="faq-toggle">+</span>
</div>
<div class="faq-answer">
<p>Right-click on the date or number field in your pivot table, select "Group", and choose your grouping options.</p>
</div>
</div>
<div class="faq-item">
<div class="faq-question">
<h3>Can I update the pivot table after changes to the source data?</h3>
<span class="faq-toggle">+</span>
</div>
<div class="faq-answer">
<p>Yes! Just right-click on the pivot table and select "Refresh" to update it with the latest source data.</p>
</div>
</div>
</div>
</div>
Reflecting on all the great insights we've discussed today, remember that practicing using these formulas is key to becoming a pivot table pro. The versatility and functionality of pivot tables will make your data analysis not only efficient but also enjoyable! So go ahead, dig into your datasets, and explore the myriad of insights waiting to be discovered. Check out more tutorials on our blog for further learning and enhancements in your data skills!
<p class="pro-note">✨Pro Tip: Regularly practice using these formulas to solidify your understanding of pivot tables and enhance your analytical skills.</p>