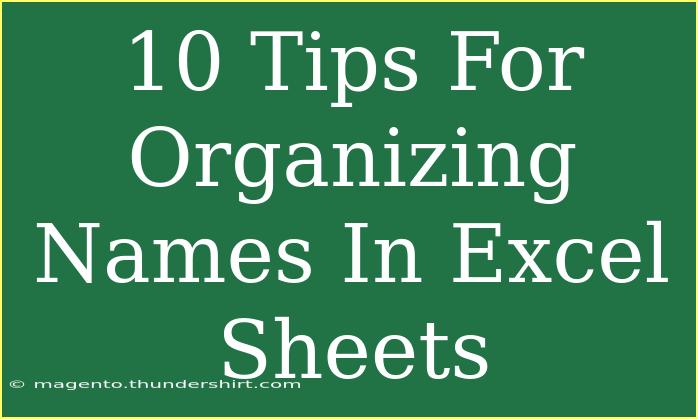Managing and organizing names in Excel sheets can be a task that quickly turns chaotic if not approached methodically. Whether you’re working with contacts, customer lists, or team members, having a structured Excel sheet makes it easier to retrieve, analyze, and manage data. In this post, we’ll share effective tips, advanced techniques, and shortcuts that will help you organize names in your Excel sheets like a pro! 🚀
Understanding the Basics of Excel Organization
Before diving into the tips, let’s outline some fundamental principles of organizing data in Excel:
- Consistency is Key: Ensure that the format of names remains consistent. For instance, decide whether to use first and last names, full names, or initials.
- Utilize Separate Columns: Avoid putting full names in one column; separate them into first names and last names for better sorting and filtering capabilities.
With these basics in mind, let’s jump into the tips!
1. Use Sort Functionality
One of the easiest ways to organize names in Excel is by using the sort function. Here’s how:
- Select the column with names.
- Go to the "Data" tab.
- Click on "Sort A to Z" to sort names in ascending order, or "Sort Z to A" for descending order.
Important Note:
<p class="pro-note">Sorting is case-sensitive; capitalize names consistently to avoid confusion.</p>
2. Filter for Better Access
Filtering allows you to view only the names that meet certain criteria. To apply filtering:
- Select the header row.
- Go to the "Data" tab.
- Click on "Filter."
With filtering, you can easily find specific names or groups of names.
3. Use Data Validation
Data validation helps maintain consistency when entering names. You can set a list of allowable names or formats. Here’s how:
- Select the cell or range of cells where you want to restrict input.
- Go to "Data" > "Data Validation."
- Choose "List" and enter your allowed names.
This prevents typos and ensures that everyone uses the same naming convention.
Important Note:
<p class="pro-note">Data validation is great for dropdown lists, making it easier for users to select from pre-defined options.</p>
4. Employ Conditional Formatting
Conditional formatting can visually highlight specific names or groups. For instance, you could color-code teams or departments. To set this up:
- Highlight the range of names.
- Go to "Home" > "Conditional Formatting."
- Choose "Highlight Cells Rules" to create rules based on text.
Using colors can help you quickly identify groups in large data sets! 🎨
5. Remove Duplicates
Having duplicate names in your sheet can be frustrating. Luckily, Excel has a built-in tool to help you with that:
- Select your range of names.
- Go to the "Data" tab.
- Click on "Remove Duplicates."
Make sure to review the list before removal to ensure important data isn’t lost.
Important Note:
<p class="pro-note">Always keep a backup of your data before removing duplicates!</p>
6. Use Excel Tables
Turning your list of names into an Excel table can simplify data management:
- Select your range of names.
- Go to the "Insert" tab.
- Choose "Table."
Using tables provides sorting, filtering, and formatting options automatically.
7. Create Custom Categories
If you're organizing a diverse list of names, creating custom categories can enhance organization. You could categorize by location, department, or any other criteria that suits your needs.
- Add a new column for categories.
- Fill in the relevant category for each name.
- Use filters to view names by category.
This approach adds depth to your organizational efforts.
8. Leverage VLOOKUP for Cross-Referencing
VLOOKUP is an advanced Excel function that helps you cross-reference lists. If you have another sheet with additional details about names (like phone numbers or email addresses), you can use VLOOKUP to pull that information into your primary sheet.
For example, to pull an email address based on the name in cell A2, you would use:
=VLOOKUP(A2, Sheet2!A:B, 2, FALSE)
This formula will look for the name in Sheet2 and return the email from the second column.
Important Note:
<p class="pro-note">Ensure that your reference list is sorted properly for VLOOKUP to work effectively.</p>
9. Freeze Panes for Better Navigation
When working with a long list of names, freezing panes can help keep column headers visible as you scroll.
- Select the row just below the row you want to freeze.
- Go to the "View" tab.
- Click on "Freeze Panes" > "Freeze Panes."
This makes navigating large sheets much more manageable!
10. Use Find and Replace
Finding specific names or correcting a common typo can be easily done through the Find and Replace tool.
- Press
Ctrl + H to open the dialog.
- Enter the name or term you want to find and what you want to replace it with.
This feature helps streamline your data correction processes! ✍️
Common Mistakes to Avoid
- Neglecting Backups: Always keep a backup before making significant changes.
- Inconsistent Data Entry: Ensure consistency in how names are entered to prevent sorting issues.
- Ignoring Data Validation: This can lead to inconsistencies and errors that are hard to track down.
Troubleshooting Issues
If you're having trouble with Excel organization:
- Excel Crashing: Ensure you're running the latest version and save frequently.
- Formula Errors: Double-check for typos in your formulas.
- Sorting Not Working: Check if your data range includes headers and that there are no empty rows or columns in your dataset.
<div class="faq-section">
<div class="faq-container">
<h2>Frequently Asked Questions</h2>
<div class="faq-item">
<div class="faq-question">
<h3>How can I quickly find a specific name in my Excel sheet?</h3>
<span class="faq-toggle">+</span>
</div>
<div class="faq-answer">
<p>You can use the Find feature by pressing Ctrl + F, which opens a dialog where you can type in the name you're looking for.</p>
</div>
</div>
<div class="faq-item">
<div class="faq-question">
<h3>What should I do if Excel is slow when sorting large datasets?</h3>
<span class="faq-toggle">+</span>
</div>
<div class="faq-answer">
<p>Try breaking your dataset into smaller chunks, and ensure there are no unnecessary formats or formulas that can slow down performance.</p>
</div>
</div>
<div class="faq-item">
<div class="faq-question">
<h3>Can I use filters in Excel on multiple columns?</h3>
<span class="faq-toggle">+</span>
</div>
<div class="faq-answer">
<p>Yes, once you enable filtering on a header row, you can apply filters on multiple columns simultaneously to narrow down your data view.</p>
</div>
</div>
<div class="faq-item">
<div class="faq-question">
<h3>What is the best way to separate full names into first and last names?</h3>
<span class="faq-toggle">+</span>
</div>
<div class="faq-answer">
<p>You can use the "Text to Columns" feature under the Data tab, selecting a space as the delimiter to split full names effectively.</p>
</div>
</div>
</div>
</div>
Organizing names in Excel does not need to be overwhelming. With these tips and techniques, you can streamline your processes and maintain clarity in your data management. Remember, practice makes perfect, so don't hesitate to explore related tutorials and enhance your Excel skills further.
<p class="pro-note">🌟 Pro Tip: Consistently review and update your naming conventions to keep your data organized and relevant!</p>