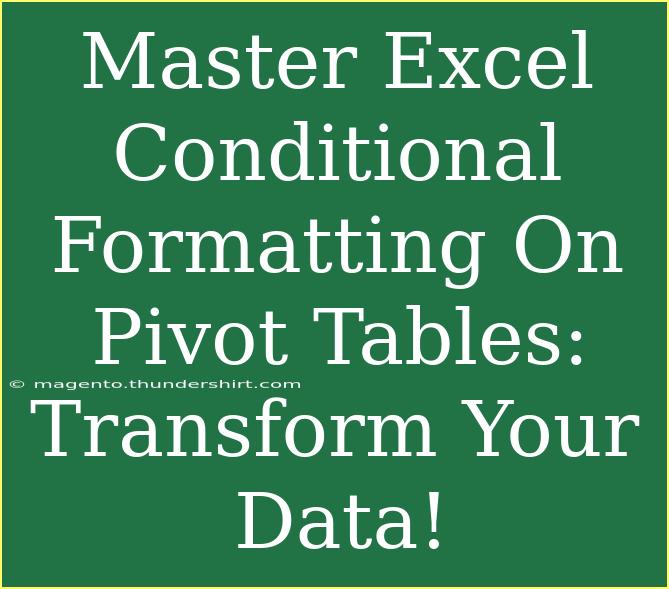Mastering Excel's conditional formatting on pivot tables can be a game changer for data analysis and visualization. It allows you to highlight important trends and patterns, making your data not only more readable but also more actionable. In this post, we’ll dive deep into how to effectively use conditional formatting in pivot tables, share some helpful tips, and tackle common mistakes that users make. Whether you’re a novice or a seasoned Excel user, you'll find valuable insights here to elevate your skills! 🚀
What is Conditional Formatting?
Conditional formatting is a feature in Excel that changes the appearance of cells based on specified conditions. For instance, you can automatically highlight cells that are above a certain value or color-code them based on performance metrics. When applied to pivot tables, it becomes a powerful tool for summarizing and interpreting complex datasets quickly.
Why Use Conditional Formatting on Pivot Tables?
- Visual Clarity: It allows you to quickly see important information without having to analyze every single number.
- Easy Interpretation: Patterns and trends become obvious, enabling faster decision-making.
- Customizability: Tailor the formatting to your needs, ensuring that it reflects your data story effectively.
How to Apply Conditional Formatting to Pivot Tables
Step-by-Step Guide
Step 1: Select Your Pivot Table
Before applying conditional formatting, you’ll need to click on the pivot table you want to format.
Step 2: Go to the Home Tab
Navigate to the Excel Ribbon and click on the "Home" tab.
Step 3: Click on Conditional Formatting
You will see the "Conditional Formatting" option in the Styles group. Click on it to reveal a dropdown menu.
Step 4: Choose a Formatting Type
You have several options to choose from, such as:
- Highlight Cells Rules
- Top/Bottom Rules
- Data Bars
- Color Scales
- Icon Sets
Step 5: Set Your Formatting Rules
Choose the desired rule and set the conditions that trigger the formatting. For example, you might want to highlight cells greater than 100 with a bright green fill.
Step 6: Apply Formatting
Click "OK" to apply the formatting. You can see your pivot table dynamically updating based on the data!
Example Scenarios
Imagine you have sales data for multiple products over various months. With conditional formatting, you could:
- Highlight the top 10% of sales performers.
- Use color scales to show which products are underperforming (red) versus overachieving (green).
- Display data bars to represent sales figures visually.
Helpful Tips for Effective Conditional Formatting
- Keep It Simple: Too much formatting can be distracting. Stick to a few key rules for maximum impact.
- Prioritize: Apply formatting to the most critical data first. This makes it easier for viewers to glean insights quickly.
- Use Data Bars and Color Scales: These can provide a visual representation of data differences at a glance.
- Always Review: After applying formatting, check how it looks on different data sets to ensure it remains effective.
Common Mistakes to Avoid
- Overcomplicating Rules: Using too many conditions can overwhelm users. Keep it straightforward.
- Ignoring Pivot Table Updates: If you change your data, remember to refresh the pivot table to see updated formats.
- Not Testing Different Scenarios: Sometimes what works for one dataset doesn’t work for another. Experiment with various conditions.
Troubleshooting Issues
- Formatting Doesn’t Apply: Make sure you’ve selected the correct range. Check if the data in the pivot table is formatted as numbers or text.
- Conditional Formatting Rules Not Working: Sometimes, rules may conflict with each other. Check your conditions to ensure they don’t overlap inadvertently.
<table>
<tr>
<th>Formatting Type</th>
<th>Use Case</th>
<th>Example</th>
</tr>
<tr>
<td>Highlight Cells Rules</td>
<td>Show specific values</td>
<td>Highlight sales > $1000</td>
</tr>
<tr>
<td>Top/Bottom Rules</td>
<td>Identify top/bottom performers</td>
<td>Top 10% of sales</td>
</tr>
<tr>
<td>Data Bars</td>
<td>Visual comparison of values</td>
<td>Display sales visually</td>
</tr>
<tr>
<td>Color Scales</td>
<td>Show data trends</td>
<td>Sales performance from low to high</td>
</tr>
</table>
<div class="faq-section">
<div class="faq-container">
<h2>Frequently Asked Questions</h2>
<div class="faq-item">
<div class="faq-question">
<h3>Can I apply conditional formatting to multiple pivot tables at once?</h3>
<span class="faq-toggle">+</span>
</div>
<div class="faq-answer">
<p>Yes, you can copy the formatting from one pivot table and apply it to others. However, ensure that the data structures are compatible.</p>
</div>
</div>
<div class="faq-item">
<div class="faq-question">
<h3>Will conditional formatting update when I refresh my pivot table?</h3>
<span class="faq-toggle">+</span>
</div>
<div class="faq-answer">
<p>Yes, the formatting will remain intact even after refreshing the pivot table, provided that the underlying data does not change drastically.</p>
</div>
</div>
<div class="faq-item">
<div class="faq-question">
<h3>What happens if my pivot table has duplicate values?</h3>
<span class="faq-toggle">+</span>
</div>
<div class="faq-answer">
<p>Conditional formatting will apply to all instances of the duplicate value, so if you highlight values greater than 100, all cells with that value will be formatted.</p>
</div>
</div>
<div class="faq-item">
<div class="faq-question">
<h3>Can I create custom formulas for conditional formatting?</h3>
<span class="faq-toggle">+</span>
</div>
<div class="faq-answer">
<p>Absolutely! You can use custom formulas in conditional formatting to create more complex rules based on your specific needs.</p>
</div>
</div>
<div class="faq-item">
<div class="faq-question">
<h3>Is conditional formatting available in all Excel versions?</h3>
<span class="faq-toggle">+</span>
</div>
<div class="faq-answer">
<p>Most modern versions of Excel include conditional formatting, but some older versions may have limited features. Always check your version for the latest capabilities.</p>
</div>
</div>
</div>
</div>
In conclusion, mastering conditional formatting in pivot tables enhances your ability to analyze and present data in a meaningful way. By leveraging this powerful feature, you can quickly identify trends, communicate insights effectively, and make informed decisions. Don't hesitate to practice these techniques and explore other tutorials on Excel to further enhance your data skills!
<p class="pro-note">🚀Pro Tip: Always refresh your pivot tables after applying new data to keep your conditional formatting accurate!</p>