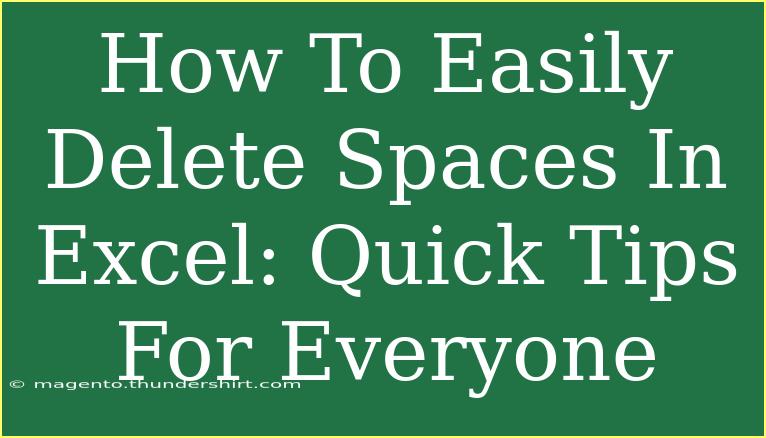If you're like many Excel users, you may have encountered the frustrating issue of unwanted spaces in your spreadsheets. Whether they’re at the beginning, in the middle, or at the end of your data, these extra spaces can wreak havoc on your calculations, data sorting, and filtering. But don’t worry! We’ve got you covered with some effective tips and tricks to easily delete spaces in Excel. In this guide, we’ll walk you through practical methods, common mistakes to avoid, and troubleshooting steps to ensure you keep your spreadsheets clean and organized. Let’s dive in! 💪
Understanding Why Spaces Are a Problem
Spaces in Excel may seem harmless at first, but they can lead to several issues:
- Inaccurate Calculations: Extra spaces can cause formulas to misinterpret data types.
- Sorting Issues: When sorting your data, spaces may affect the order of items, leading to confusion.
- Data Validation Problems: Spaces can create inconsistencies when importing or exporting data.
Knowing this, it’s essential to learn how to remove them efficiently!
Quick Methods to Remove Spaces
Method 1: Using the TRIM Function
The TRIM function is your best friend when it comes to removing spaces in Excel! It eliminates all leading and trailing spaces from a text string, and it reduces multiple spaces between words to a single space.
Here’s how to use TRIM:
- Select a New Cell: Choose a cell where you want the cleaned data to appear.
- Enter the Formula: Type
=TRIM(A1) (replace A1 with the cell that contains the text you want to clean).
- Press Enter: You’ll see the space-free version of your text.
- Copy Down: Drag the fill handle down to apply this to additional cells if necessary.
Example:
| A |
B |
| Excel |
=TRIM(A1) |
| Excel |
=TRIM(A2) |
| is |
=TRIM(A3) |
| awesome |
=TRIM(A4) |
Method 2: Find and Replace
Another quick way to remove spaces is using the Find and Replace feature. This method is especially useful when you have multiple instances of spaces within your text.
Follow these steps:
- Select Your Range: Highlight the cells where you want to remove spaces.
- Open Find and Replace: Press
Ctrl + H to open the dialog box.
- Find What: In the 'Find what' field, enter a space using the spacebar.
- Replace With: Leave the 'Replace with' field empty.
- Replace All: Click on “Replace All” and Excel will remove all spaces in the selected range.
Method 3: Text to Columns
If you have spaces in between words that you want to remove, the Text to Columns feature can help split the text into separate columns, effectively removing the spaces.
Here’s how to do it:
- Select Your Data: Highlight the cells with the spaces.
- Data Tab: Go to the Data tab in the ribbon.
- Text to Columns: Click on the “Text to Columns” button.
- Delimited: Choose the 'Delimited' option and hit Next.
- Space as Delimiter: Check the 'Space' checkbox and click Finish.
This method will separate your text into columns, eliminating the spaces. You can then consolidate it back into a single column if needed.
Common Mistakes to Avoid
When removing spaces in Excel, it’s easy to make mistakes. Here are some to keep in mind:
- Not Using the TRIM Function: Relying solely on Find and Replace may not eliminate all leading and trailing spaces. Always use TRIM for optimal results!
- Forgetting to Copy Values: After using TRIM or any formula, if you don’t copy the values back (using Paste Special > Values), you may end up with the original data still containing spaces.
- Not Checking Data Types: Always double-check your data types before applying formulas, as spaces can cause confusion in data processing.
Troubleshooting Common Issues
If you encounter issues while removing spaces, here’s how to troubleshoot:
- Spaces Still Exist: If using TRIM doesn’t seem to work, check if there are non-breaking spaces (character code 160). These require a different method. Use Find and Replace and replace with
Alt+0160.
- Formulas Not Updating: Ensure that automatic calculations are enabled by going to File > Options > Formulas > Calculation Options.
- Unexpected Results: If your output looks odd, it might be a formatting issue. Make sure the destination cells are formatted correctly.
<div class="faq-section">
<div class="faq-container">
<h2>Frequently Asked Questions</h2>
<div class="faq-item">
<div class="faq-question">
<h3>What is the TRIM function in Excel?</h3>
<span class="faq-toggle">+</span>
</div>
<div class="faq-answer">
<p>The TRIM function removes all leading and trailing spaces from a text string and reduces multiple spaces between words to a single space.</p>
</div>
</div>
<div class="faq-item">
<div class="faq-question">
<h3>Can I remove spaces in a large dataset?</h3>
<span class="faq-toggle">+</span>
</div>
<div class="faq-answer">
<p>Yes! You can use the TRIM function across a range or utilize Find and Replace to quickly clean up large datasets.</p>
</div>
</div>
<div class="faq-item">
<div class="faq-question">
<h3>What if I still see spaces after using TRIM?</h3>
<span class="faq-toggle">+</span>
</div>
<div class="faq-answer">
<p>It may be due to non-breaking spaces (character code 160). You can find and replace these specifically.</p>
</div>
</div>
<div class="faq-item">
<div class="faq-question">
<h3>Is there a keyboard shortcut for Find and Replace?</h3>
<span class="faq-toggle">+</span>
</div>
<div class="faq-answer">
<p>Yes! You can use Ctrl + H to quickly open the Find and Replace dialog box.</p>
</div>
</div>
</div>
</div>
In conclusion, removing spaces in Excel doesn't have to be a daunting task. By utilizing the TRIM function, Find and Replace, or Text to Columns, you can effectively clean up your data. Remember to keep an eye out for common mistakes and troubleshoot issues as they arise. Practicing these techniques will not only enhance your skills but also improve your efficiency in handling Excel data. Explore further tutorials and tips available on our blog to take your Excel proficiency to the next level!
<p class="pro-note">💡 Pro Tip: Always create a backup of your data before making bulk edits to ensure you don’t lose important information!</p>