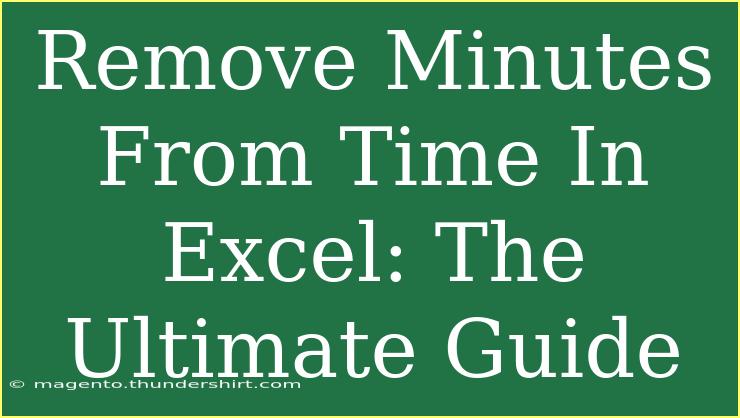If you've ever found yourself needing to manipulate time data in Excel, you're not alone! Whether you're working with schedules, logs, or any other time-sensitive information, knowing how to remove minutes from time in Excel can save you a lot of hassle. 😌 In this comprehensive guide, we will explore various techniques, tips, and potential pitfalls of editing time data efficiently.
Understanding Time Formats in Excel
Excel stores time as a fraction of a day. This means that 1 hour is represented as 1/24, and 1 minute is 1/(24*60). Here are some essential formats you might encounter:
- hh:mm - Standard time format (e.g., 14:30)
- hh:mm:ss - Time format including seconds (e.g., 14:30:45)
- hh:mm AM/PM - 12-hour format with AM/PM (e.g., 2:30 PM)
Understanding this is key to performing effective time manipulation.
Methods to Remove Minutes from Time
Method 1: Using the INT Function
One straightforward way to remove minutes is by using the INT function to get the whole hour from a time value.
- Select the Cell: Click on the cell containing the time value.
- Use the Formula: In a new cell, type
=INT(A1) (replace A1 with your target cell).
- Press Enter: This will give you the hour value without minutes.
Example:
- If A1 contains
14:45, =INT(A1) will return 14:00.
Method 2: Text to Columns Feature
This method works wonders if you have multiple time values to adjust:
- Select the Column: Highlight the column with time data.
- Go to Data: Navigate to the “Data” tab.
- Choose Text to Columns: Click on it, and choose "Delimited".
- Select Delimiters: Choose “Other” and enter
: to separate hours and minutes.
- Finish Up: Click “Finish.” The minutes will be separated into a new column. You can then delete that column.
Method 3: Custom Formatting
If you simply want to display hours without minutes (and still keep the minutes in your data):
- Select the Cell: Click on the cell with the time value.
- Right-click and Choose Format Cells: From the dropdown.
- Custom Format: In the Number tab, select "Custom" and enter
hh:00.
This will not remove the minutes but will show hh:00 format, ideal for display purposes.
Method 4: Using Formulas to Create New Time Values
Another method to explicitly remove minutes while keeping the data:
- Formula Setup: Use
=TIME(HOUR(A1), 0, 0). This creates a new time value with minutes reset to zero.
- Result: This will yield a clean hour output.
Method 5: Using VBA for Batch Processing (Advanced)
If you're comfortable with a bit of coding, you can automate the process:
- Press ALT + F11: This opens the VBA editor.
- Insert a Module: Right-click on your workbook and insert a new module.
- Copy and Paste the Code: Use the code below.
Sub RemoveMinutes()
Dim cell As Range
For Each cell In Selection
If IsDate(cell.Value) Then
cell.Value = WorksheetFunction.Hour(cell.Value)
End If
Next cell
End Sub
- Run the Code: Select your time cells and run the macro.
Common Mistakes to Avoid
- Forget to Format Cells: Always ensure your cell is formatted correctly as a time.
- Confusing Date and Time: Remember that Excel treats date-time as one entity.
- Not Adjusting for AM/PM: If working in 12-hour format, be aware of this when converting times.
Troubleshooting Issues
If you encounter problems when removing minutes, here are some tips:
- #VALUE! Error: Ensure the cell you're referencing contains a valid time format.
- Wrong Data Type: Make sure the cells are formatted as Time or Custom.
- Result is Not What You Expected: Double-check the formulas or methods used.
FAQs
<div class="faq-section">
<div class="faq-container">
<h2>Frequently Asked Questions</h2>
<div class="faq-item">
<div class="faq-question">
<h3>Can I remove minutes from multiple cells at once?</h3>
<span class="faq-toggle">+</span>
</div>
<div class="faq-answer">
<p>Yes, you can use the Text to Columns feature or apply a formula to an entire column.</p>
</div>
</div>
<div class="faq-item">
<div class="faq-question">
<h3>Will using the INT function change my original data?</h3>
<span class="faq-toggle">+</span>
</div>
<div class="faq-answer">
<p>No, the INT function creates a new value based on your original data without altering it.</p>
</div>
</div>
<div class="faq-item">
<div class="faq-question">
<h3>How do I ensure the results are in the correct time format?</h3>
<span class="faq-toggle">+</span>
</div>
<div class="faq-answer">
<p>Always format your output cells as Time or Custom to display the result correctly.</p>
</div>
</div>
<div class="faq-item">
<div class="faq-question">
<h3>Is there a way to convert minutes to hours automatically?</h3>
<span class="faq-toggle">+</span>
</div>
<div class="faq-answer">
<p>Yes, you can use the formula =A1/60 to convert minutes in cell A1 to hours.</p>
</div>
</div>
</div>
</div>
In summary, removing minutes from time in Excel is not only practical but essential in managing time data efficiently. With the methods we've covered—from using basic functions to more advanced VBA techniques—you'll be well-equipped to handle your time-related data seamlessly.
So go ahead and give these techniques a try! Practice makes perfect, and the more you familiarize yourself with Excel's time functions, the easier it will become. Feel free to explore other tutorials on our blog for even more Excel insights.
<p class="pro-note">🛠️ Pro Tip: Always back up your data before making bulk changes to avoid any mishaps.</p>