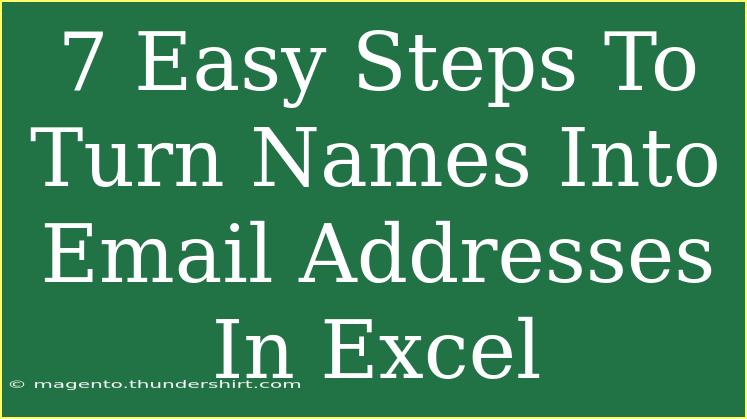Are you tired of manually creating email addresses from names in Excel? You’re not alone! Turning names into email addresses can be a time-consuming task, especially if you have a long list to work through. But don’t worry, I’m here to help you streamline this process with simple steps that anyone can follow. In this guide, we’ll go through 7 easy steps to convert names into email addresses efficiently. Let’s dive right in! 🏊♂️
Step 1: Organize Your Data
Before you start creating email addresses, it’s essential to have your data well-organized. Make sure your Excel sheet has the names in separate columns, typically "First Name" and "Last Name." Here’s a sample layout:
| First Name |
Last Name |
| John |
Doe |
| Jane |
Smith |
| Emily |
Johnson |
This structure will make it easier to combine the names later on.
Step 2: Open a New Column for Email Addresses
To keep everything tidy, you’ll want to create a new column next to your names for the resulting email addresses. Label it "Email Address." This is where your new addresses will appear.
Step 3: Create the Email Formula
Now comes the fun part! You can use a simple formula to generate email addresses. Assuming that the email format you want to use is firstname.lastname@domain.com, you would enter the following formula in the first cell of your email address column:
=LOWER(A2 & "." & B2 & "@example.com")
In this case, A2 refers to the first name and B2 refers to the last name. Replace example.com with the actual domain you want to use.
Step 4: Drag the Formula Down
After you’ve entered the formula for the first name, click on the bottom right corner of the cell (where you entered the formula) and drag it down to fill the other rows. Excel will automatically adjust the formula for each row, creating email addresses for all names.
Step 5: Verify Your Emails
Once you’ve generated the email addresses, it’s always a good idea to double-check for accuracy. Look for common mistakes such as missing names or incorrect formatting.
Step 6: Handle Duplicates or Special Cases
Sometimes, you might have duplicates in your name list, or you may encounter individuals with the same first and last name. You can modify the formula to append a number if an email address already exists. Here’s a way to handle it:
=LOWER(A2 & "." & B2 & COUNTIF($A$2:A2, A2 & " " & B2) & "@example.com")
This variation will append a number to duplicate email addresses.
Step 7: Clean Up and Format
Finally, once you’re satisfied with the email addresses, you can copy the entire email column and paste it as values to remove the formulas. To do this, right-click on the selected cells, choose "Paste Special," and select "Values." This will give you a clean list of email addresses.
<p class="pro-note">✨ Pro Tip: Regularly backup your Excel sheets to prevent data loss during editing!</p>
<div class="faq-section">
<div class="faq-container">
<h2>Frequently Asked Questions</h2>
<div class="faq-item">
<div class="faq-question">
<h3>Can I use different email formats?</h3>
<span class="faq-toggle">+</span>
</div>
<div class="faq-answer">
<p>Yes, you can customize the formula for different formats like firstname_lastname or any other style you prefer!</p>
</div>
</div>
<div class="faq-item">
<div class="faq-question">
<h3>What if there are middle names?</h3>
<span class="faq-toggle">+</span>
</div>
<div class="faq-answer">
<p>You can adjust the formula to include middle names by adding another column for the middle name and modifying the formula accordingly.</p>
</div>
</div>
<div class="faq-item">
<div class="faq-question">
<h3>How do I convert email addresses to a different domain?</h3>
<span class="faq-toggle">+</span>
</div>
<div class="faq-answer">
<p>Simply change the domain in the formula from @example.com to your desired domain.</p>
</div>
</div>
<div class="faq-item">
<div class="faq-question">
<h3>What if my list contains typos?</h3>
<span class="faq-toggle">+</span>
</div>
<div class="faq-answer">
<p>Make sure to proofread your names or use Excel's spell-check feature to catch any errors before creating the email addresses.</p>
</div>
</div>
<div class="faq-item">
<div class="faq-question">
<h3>Can I automate this process?</h3>
<span class="faq-toggle">+</span>
</div>
<div class="faq-answer">
<p>Yes! You can record a macro in Excel that automates the entire process for future use.</p>
</div>
</div>
</div>
</div>
To wrap things up, converting names to email addresses in Excel doesn’t have to be a cumbersome task. By following the 7 easy steps outlined above, you can efficiently generate email addresses that save you both time and frustration. Remember to keep your data organized, double-check for errors, and customize your formulas as needed.
Dive into Excel and give it a try! With practice, you'll find this process becomes second nature. Feel free to explore related tutorials in this blog for more Excel tips and tricks.
<p class="pro-note">💡 Pro Tip: Experiment with other functions in Excel to enhance your data management skills! </p>