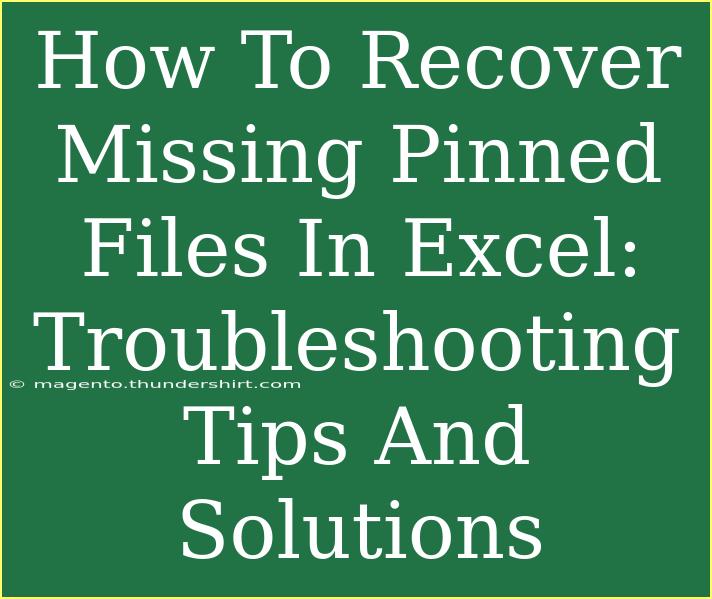Losing pinned files in Excel can be an incredibly frustrating experience, especially when you've grown accustomed to accessing your most-used documents quickly. Fortunately, there are various methods to recover these files and avoid future mishaps. In this guide, we’ll explore some effective troubleshooting tips, shortcuts, and advanced techniques for recovering your missing pinned files in Excel. Let’s dive in! 📊
Understanding Pinned Files in Excel
Before we delve into recovery techniques, let’s clarify what pinned files are in Excel. Pinned files are documents that you’ve designated as favorites, allowing for quick access from the “Recent” file section or the “Open” dialogue box. They help save time and increase productivity, so losing them can really disrupt your workflow.
Common Reasons for Missing Pinned Files
Understanding the reasons behind the disappearance of your pinned files can help prevent future occurrences. Here are some common scenarios:
- Accidental Unpinning: It’s easy to accidentally unpin a file from the recent list while navigating through your documents.
- Software Updates: Sometimes, after an update, files may reset or behave unexpectedly.
- Profile Issues: If your Windows user profile encounters issues, it may lose all pinned files.
- Corruption: Files can become corrupt, preventing them from being pinned or displayed properly.
Now that we have a grasp on what pinned files are and why they may go missing, let’s look into recovery methods.
How to Recover Missing Pinned Files in Excel
Method 1: Check Recent Files List
- Open Excel: Launch the application.
- Navigate to File Menu: Click on the File tab in the upper left corner.
- Select Recent: Look for the Open option and then select Recent.
- Scroll Through Your Files: If your file is there, you can simply click on it to open it.
Pro Tip: You can easily re-pin a file by clicking the pin icon next to it.
Method 2: Re-enable Pinned Files in Options
Sometimes the settings for pinned files can change inadvertently. Here’s how to restore them:
- Go to Options: Click on the File tab and scroll down to Options.
- Select Advanced: In the Excel Options dialog, click on the Advanced tab.
- Scroll to Display: Look for the "Display" section and make sure the option for showing the recently opened files is enabled.
- Restart Excel: Close and reopen Excel to see if your pinned files return.
Method 3: Check the Windows File Explorer
Your pinned files might still be accessible through Windows File Explorer:
- Open File Explorer: Right-click on the Start Menu and select File Explorer.
- Navigate to Recent Files: Click on Quick Access on the left sidebar and look under Recent files.
- Locate the Missing File: If your file appears here, you can right-click it and select Pin to Quick Access to keep it readily accessible.
Method 4: Use AutoRecover Feature
Excel has a handy AutoRecover feature that automatically saves your work at specified intervals. Here’s how to check for AutoRecover files:
- Go to File Menu: Launch Excel and click on the File tab.
- Select Info: Click on Info from the sidebar.
- Manage Versions: Look for the Manage Workbook button and select Recover Unsaved Workbooks.
- Review Available Files: If you see files listed here, check if any match your lost pinned file.
Method 5: Restore from Backup
If you regularly back up your files, you might be able to restore your missing pinned files:
- Open File Explorer and navigate to your backup location.
- Search for the Excel File: Use the search bar in the upper right corner to locate your file.
- Restore the File: Once found, simply copy it back to your Documents folder and re-pin it.
Common Mistakes to Avoid
While trying to recover your pinned files, here are some common pitfalls you should avoid:
- Not Checking File Types: Ensure you’re looking for the correct file type. For instance, if you’re looking for a .xls file, don’t search for .xlsx.
- Ignoring the Recent Files List: Users often overlook the Recent Files feature, which can save a lot of time.
- Relying Solely on One Method: Don't put all your eggs in one basket; try multiple recovery options to ensure the best chances of success.
Troubleshooting Issues
If you're facing challenges recovering pinned files, consider these troubleshooting tips:
- Check for Updates: Ensure your Excel is up to date as software issues can lead to unresponsiveness or lost files.
- Restart Your Computer: Sometimes, a simple restart can solve many software-related issues.
- Consult Microsoft Support: If all else fails, don’t hesitate to reach out to Microsoft Support for additional assistance.
<div class="faq-section">
<div class="faq-container">
<h2>Frequently Asked Questions</h2>
<div class="faq-item">
<div class="faq-question">
<h3>How can I pin a file in Excel?</h3>
<span class="faq-toggle">+</span>
</div>
<div class="faq-answer">
<p>To pin a file in Excel, open the file, go to the File tab, select Recent, and click the pin icon next to the file you want to pin.</p>
</div>
</div>
<div class="faq-item">
<div class="faq-question">
<h3>Why are my pinned files not showing?</h3>
<span class="faq-toggle">+</span>
</div>
<div class="faq-answer">
<p>Pinned files might not be showing due to software updates, accidental unpinning, or profile issues. Check the Recent files section to see if they still exist.</p>
</div>
</div>
<div class="faq-item">
<div class="faq-question">
<h3>Can I recover deleted Excel files?</h3>
<span class="faq-toggle">+</span>
</div>
<div class="faq-answer">
<p>Yes, if you have backups or if the file is available in the Recycle Bin, you can recover deleted Excel files.</p>
</div>
</div>
<div class="faq-item">
<div class="faq-question">
<h3>How do I enable AutoRecover in Excel?</h3>
<span class="faq-toggle">+</span>
</div>
<div class="faq-answer">
<p>You can enable AutoRecover by going to File > Options > Save, and then check the box for "Save AutoRecover information every X minutes."</p>
</div>
</div>
</div>
</div>
In conclusion, recovering missing pinned files in Excel is not as daunting as it seems. By understanding the various methods available, from checking recent lists to utilizing the AutoRecover feature, you can regain access to your crucial documents. Don’t forget to implement preventative measures like regular backups to safeguard against future issues. We encourage you to practice these methods and explore more tutorials to sharpen your Excel skills!
<p class="pro-note">✨ Pro Tip: Always keep your Excel updated to minimize issues with pinned files and enjoy seamless performance! </p>