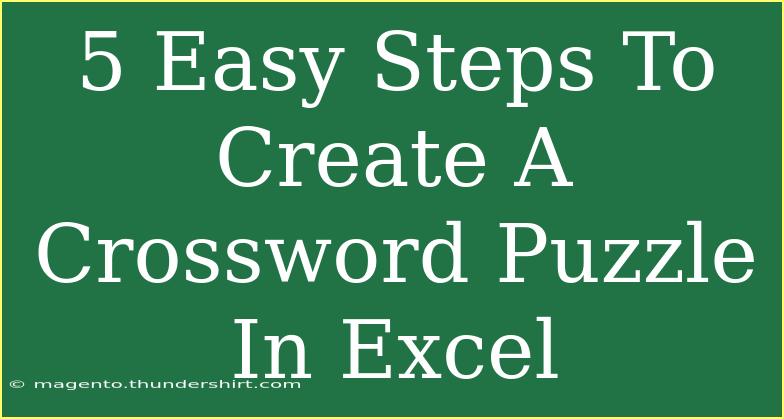Creating a crossword puzzle in Excel can be a fun and engaging way to boost your creativity while honing your spreadsheet skills. 🧩 Whether you're looking to create a puzzle for a classroom activity, a family game night, or just for fun, using Excel can make the task easier than you might think. Below, I’ll walk you through five easy steps to create your very own crossword puzzle in Excel, along with some tips and tricks to optimize your experience.
Step 1: Plan Your Crossword
Before jumping into Excel, spend some time planning your crossword puzzle. This initial stage is crucial. Here’s what you should consider:
-
Choose a Theme: Pick a central theme for your puzzle (e.g., holidays, sports, science). This can help you generate relevant words.
-
Select Words: Make a list of words that fit your theme. Aim for variety in word length and complexity.
-
Determine Clue Structure: Decide whether you'll provide straightforward definitions or more cryptic hints.
Here's a quick example of a list for a sports-themed crossword:
| Words |
Clue |
| BASKETBALL |
A game played in a court |
| SOCCER |
Known as football in most countries |
| BASEBALL |
America's pastime |
Step 2: Set Up Excel
Now it’s time to open Excel and create the grid for your crossword puzzle. Follow these steps:
-
Open a New Worksheet: Launch Excel and start with a blank worksheet.
-
Create a Grid: Decide the size of your crossword (typically 10x10, 15x15, etc.). Highlight a block of cells and adjust their size to create squares:
- Select your range of cells (e.g., A1 to J10).
- Right-click and choose "Row Height" and set it to the same size as the column width to create uniform squares (e.g., 20 pixels).
-
Fill in Black Squares: Use black cells (or any color) to represent spaces that won’t contain letters. You can fill these cells by selecting them and choosing a fill color from the format options.
Example Grid Layout
| A |
B |
C |
D |
E |
F |
G |
H |
I |
J |
|
|
|
# |
|
|
# |
|
|
|
|
|
# |
|
|
|
|
# |
|
|
|
|
|
|
|
# |
|
|
# |
|
| # |
|
# |
|
# |
|
|
|
|
|
|
|
|
|
|
|
# |
|
|
|
Step 3: Fill in Your Words
Once your grid is ready, it’s time to enter the words. Use the following techniques to ensure a smooth process:
-
Place Words Horizontally and Vertically: Click on the cell where you want your word to start. Type the first letter, then move to the next cell to the right or down for each subsequent letter.
-
Use Text Formatting: Bold your letters to stand out, and consider changing the font color to enhance visibility.
-
Input Clue Numbers: Number the starting cell of each word with a small number to help players identify the clues. This will guide them when you provide clues.
Step 4: Create Clues
With the words in place, now it’s time to generate the clues for your crossword. Here’s how you can structure them effectively:
-
Create a Clue List: Write down your clues corresponding to each word, using the numbers assigned in your grid.
-
Format Your Clue List: You can place the clues in a new column on the right of your grid or on a separate worksheet.
Example Clue List
| Number |
Clue |
| 1 |
A game played in a court |
| 2 |
Known as football in most countries |
| 3 |
America's pastime |
Step 5: Finalize and Share
Now that your crossword is complete, it’s time to finalize and share your creation.
-
Review Your Work: Double-check that all words fit properly and that clues correspond to the correct numbers. This can help avoid frustration for players.
-
Save Your Puzzle: Save your Excel file and consider creating a PDF version to share easily.
-
Test Play: To ensure it’s fun and functional, ask a friend or family member to try solving your crossword. Gather feedback and make adjustments if needed.
<p class="pro-note">📝 Pro Tip: Adding colors can make your crossword visually appealing, so don’t hesitate to use cell shading for completed words!</p>
Common Mistakes to Avoid
While creating your crossword puzzle, be mindful of the following pitfalls:
- Overcomplicating Clues: Ensure your clues are clear and directly related to the answers.
- Uneven Grid: Maintain a consistent layout for a clean appearance.
- Ignoring Space Constraints: Be mindful of the grid size and the length of words; too long words can result in a jumbled mess.
If you encounter any issues while making your crossword, common troubleshooting steps include:
- Checking for typos in your clues.
- Ensuring that no cells have been mistakenly merged or formatted incorrectly.
- Reviewing the word placements to make sure they fit correctly with adjacent words.
<div class="faq-section">
<div class="faq-container">
<h2>Frequently Asked Questions</h2>
<div class="faq-item">
<div class="faq-question">
<h3>Can I use Excel on mobile to create a crossword?</h3>
<span class="faq-toggle">+</span>
</div>
<div class="faq-answer">
<p>Yes! You can use the Excel mobile app to create your crossword puzzle, although some features may be limited compared to the desktop version.</p>
</div>
</div>
<div class="faq-item">
<div class="faq-question">
<h3>Can I add pictures or colors to my crossword?</h3>
<span class="faq-toggle">+</span>
</div>
<div class="faq-answer">
<p>Absolutely! You can customize your crossword with colors and even insert images or shapes for added fun.</p>
</div>
</div>
<div class="faq-item">
<div class="faq-question">
<h3>Is there a limit to the size of the crossword?</h3>
<span class="faq-toggle">+</span>
</div>
<div class="faq-answer">
<p>While there's no strict limit, remember that larger crosswords can become challenging to manage and solve.</p>
</div>
</div>
</div>
</div>
Creating a crossword puzzle in Excel is not only a rewarding activity but also a great way to unleash your creative potential. By following these five easy steps, you can make a fun and engaging puzzle that friends and family can enjoy. Remember to keep your clues clear and your words fitting well in the grid. Happy puzzling!
<p class="pro-note">🎉 Pro Tip: Experiment with different themes and sizes to create unique puzzles every time! </p>