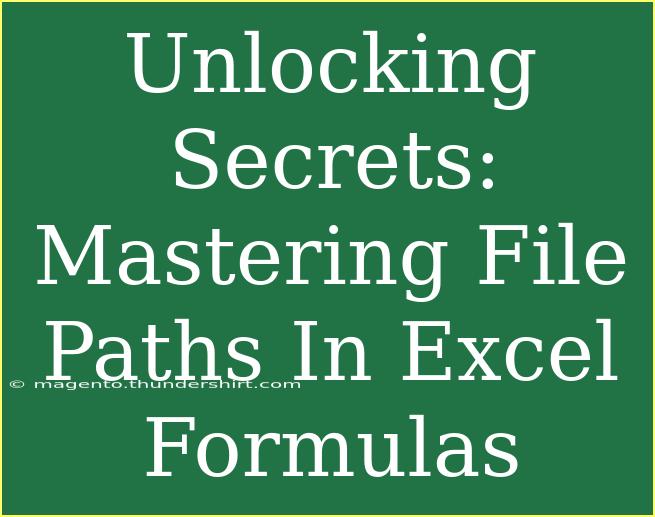When it comes to working with Excel, one of the most crucial yet often overlooked aspects is understanding file paths in your formulas. Whether you're linking to external files or simply organizing your data, mastering file paths can enhance your efficiency and accuracy, saving you from unnecessary headaches down the line. Let’s dive deep into the intricacies of file paths in Excel formulas, explore helpful tips, common pitfalls, and advanced techniques to elevate your Excel game to the next level! 📈
Understanding File Paths
A file path in Excel is a string that specifies the location of a file or a folder on your computer or a network. It helps Excel know where to find the external resources it needs. Here’s a quick rundown of the types of file paths you might encounter:
- Absolute Paths: This is the full path to a file, including the drive letter. For example:
C:\Users\Username\Documents\ExcelData.xlsx
- Relative Paths: This path is relative to the location of the Excel file you are currently working in. For instance, if your workbook is in the same folder as the ExcelData file, you can just use
ExcelData.xlsx.
Understanding these concepts will significantly improve how you manage data across multiple files.
Using File Paths in Excel Formulas
To use file paths effectively in Excel formulas, it's essential to know the correct syntax. Here’s how to reference a workbook located at a specific path:
='C:\Users\Username\Documents\[ExcelData.xlsx]Sheet1'!A1
This formula pulls data from cell A1 in Sheet1 of the ExcelData workbook located in your Documents folder. Let's break it down:
- The single quotes around the path are necessary if there are spaces in folder or file names.
- The exclamation mark (!) separates the workbook reference from the sheet reference.
Best Practices for File Paths
Here are some best practices for using file paths in your formulas:
- Use Named Ranges: Instead of hardcoding paths, consider using named ranges. This makes your formulas easier to read and manage.
- Keep File Names Short: Long file names can complicate your formulas. Use concise, descriptive names for better readability.
- Avoid Spaces and Special Characters: Spaces and special characters can cause errors in your paths. If you must use them, always wrap the path in single quotes.
Troubleshooting Common Issues
Working with file paths can sometimes lead to confusion or errors. Here are some common mistakes and how to troubleshoot them:
- Broken Links: If your workbook gets moved to a different location, any formulas referencing that file will break. Update your file paths accordingly.
- Access Denied Errors: Ensure that you have permission to access the folder or file you're referencing.
- Wrong File Type: Make sure the file type is correct. Excel can only link to Excel files or compatible formats.
Let’s summarize these troubleshooting tips in a table for easy reference:
<table>
<tr>
<th>Issue</th>
<th>Solution</th>
</tr>
<tr>
<td>Broken Links</td>
<td>Update file paths in formulas</td>
</tr>
<tr>
<td>Access Denied</td>
<td>Check permissions on the file/folder</td>
</tr>
<tr>
<td>Wrong File Type</td>
<td>Ensure linking to compatible formats</td>
</tr>
</table>
<p class="pro-note">🔍Pro Tip: Keep your files organized to avoid broken links and ease troubleshooting!</p>
Helpful Tips and Shortcuts
To make your experience more streamlined, here are a few handy tips and shortcuts:
- Quick Copy Path: In Windows, you can hold the Shift key, right-click on a file, and select "Copy as path" to grab the full file path quickly.
- Use Ctrl + K: When inserting hyperlinks in Excel, use this shortcut to quickly open the hyperlink dialog.
- Test Your Paths: Use a simple formula to test if your path returns the expected result. This can help catch errors early.
Advanced Techniques
Once you feel comfortable with the basics, you can explore more advanced techniques:
-
Dynamic File Paths: Use the INDIRECT function to create formulas that adapt to file path changes dynamically.
Example:
=INDIRECT("'[" & A1 & "]Sheet1'!A1")
In this case, A1 contains the filename. This allows you to change the filename in one place without altering multiple formulas.
-
Error Handling: Implement error handling in your formulas using the IFERROR function. This can help manage instances where the file path might be incorrect.
Example:
=IFERROR('[C:\Users\Username\Documents\ExcelData.xlsx]Sheet1'!A1, "File not found")
By practicing these techniques, you can enhance your Excel skills and handle complex data management scenarios effortlessly.
<div class="faq-section">
<div class="faq-container">
<h2>Frequently Asked Questions</h2>
<div class="faq-item">
<div class="faq-question">
<h3>What is an absolute file path?</h3>
<span class="faq-toggle">+</span>
</div>
<div class="faq-answer">
<p>An absolute file path specifies the full location of a file, including the drive letter and all folders leading to the file.</p>
</div>
</div>
<div class="faq-item">
<div class="faq-question">
<h3>Can I link to files on a network drive?</h3>
<span class="faq-toggle">+</span>
</div>
<div class="faq-answer">
<p>Yes, you can link to files on a network drive using the appropriate file path format, such as \NetworkDrive\Folder\File.xlsx.</p>
</div>
</div>
<div class="faq-item">
<div class="faq-question">
<h3>What happens if the linked file is moved or deleted?</h3>
<span class="faq-toggle">+</span>
</div>
<div class="faq-answer">
<p>If the linked file is moved or deleted, your formula will return a #REF! error indicating that the reference is broken.</p>
</div>
</div>
<div class="faq-item">
<div class="faq-question">
<h3>How do I update a broken link in Excel?</h3>
<span class="faq-toggle">+</span>
</div>
<div class="faq-answer">
<p>You can update a broken link by going to the "Data" tab, selecting "Edit Links," and then updating the file path.</p>
</div>
</div>
</div>
</div>
In conclusion, mastering file paths in Excel formulas is a vital skill that can significantly improve your productivity. With the right understanding and techniques, you can avoid common pitfalls and utilize advanced methods to optimize your workflow. Don't hesitate to practice these strategies and experiment with your formulas. For further learning, be sure to check out our other tutorials and resources that dive deeper into Excel's capabilities!
<p class="pro-note">🌟Pro Tip: Practice regularly and explore various features in Excel to truly master file paths and formulas!</p>