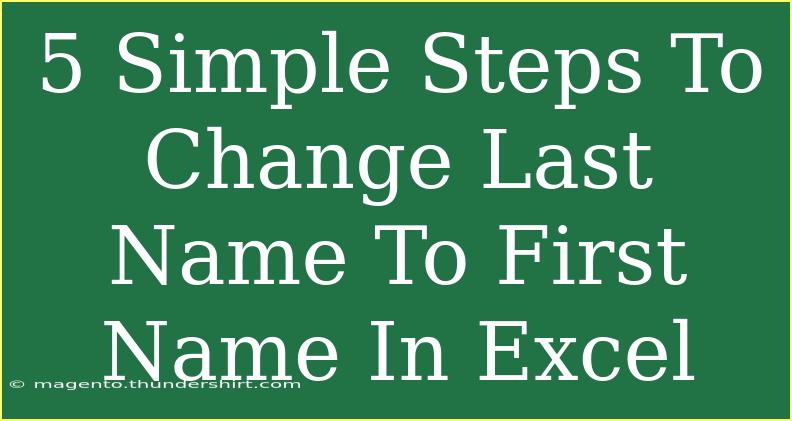Changing a last name to a first name in Excel may seem daunting at first, but it's a straightforward process that can save you a lot of time, especially if you’re dealing with large datasets. Whether you're managing a contact list, a database, or any other spreadsheet, knowing how to switch names can enhance your efficiency significantly. In this guide, we'll walk you through 5 simple steps to change last names to first names, share some handy tips and tricks, and highlight common mistakes to avoid.
Step 1: Prepare Your Data
Before diving in, ensure your data is neatly organized. Ideally, the last names should be in one column, and you should have a separate column for first names. For example:
| First Name |
Last Name |
| John |
Doe |
| Jane |
Smith |
| Michael |
Johnson |
Having your data structured this way will make the process much smoother. If you already have first names and last names combined into one cell, don’t worry! We’ll address that in the upcoming steps.
Step 2: Combine Names Using the CONCATENATE Function
If your last names are currently in the same cell with first names, you will need to use Excel’s CONCATENATE function (or & operator) to switch them around. Here’s how:
-
Click on a new cell where you want the new name to appear.
-
Type the following formula:
=CONCATENATE(B2, " ", A2)
OR
=B2 & " " & A2
Where A2 refers to the first name and B2 refers to the last name.
-
Hit Enter. You should see the new name in the cell!
Table Example
Here’s a representation of what your spreadsheet might look like after applying the formula:
<table>
<tr>
<th>First Name</th>
<th>Last Name</th>
<th>Combined Name</th>
</tr>
<tr>
<td>John</td>
<td>Doe</td>
<td>Doe John</td>
</tr>
<tr>
<td>Jane</td>
<td>Smith</td>
<td>Smith Jane</td>
</tr>
<tr>
<td>Michael</td>
<td>Johnson</td>
<td>Johnson Michael</td>
</tr>
</table>
Step 3: Drag the Fill Handle
Once you have the first cell populated with the combined names, you’ll want to apply this to the rest of your dataset. Here’s how:
- Move your cursor to the bottom right corner of the cell until you see a small black cross (this is known as the Fill Handle).
- Click and drag the Fill Handle down through the rest of the column to fill the formula for other cells.
Excel will automatically adjust the references to the corresponding rows, allowing you to efficiently switch names without having to redo the formula for each individual row.
Step 4: Copy and Paste as Values
After you have combined the names, they’ll still be linked to the original cells. If you want to maintain the new names without the formulas, you’ll need to convert them to values.
- Select the entire column with your combined names.
- Right-click and choose “Copy.”
- Right-click again and select “Paste Special.”
- Choose “Values” and click OK.
This action replaces the formulas with the actual text values of the new names, so they remain unchanged even if the original names are modified.
Step 5: Remove the Original Columns
Now that you have successfully created your new names, you can remove the original first and last name columns to clean up your spreadsheet.
- Select the columns containing the original first and last names.
- Right-click and select “Delete.”
Congratulations! 🎉 You have successfully changed last names to first names in Excel.
Tips and Tricks for Using Excel Effectively
- Use Keyboard Shortcuts: Familiarize yourself with common keyboard shortcuts in Excel to speed up your workflow. For instance, pressing
Ctrl + C to copy, Ctrl + V to paste, and Ctrl + Z to undo can save you precious seconds.
- Regularly Save Your Work: Avoid losing your progress by saving your Excel file frequently. It's best practice to hit
Ctrl + S often.
- Check for Duplicates: Before making changes, ensure that your names are unique to prevent merging errors.
Common Mistakes to Avoid
- Not Backing Up Your Data: Always create a copy of your original dataset before making any major changes. This way, you can revert back if something goes wrong.
- Ignoring Cell Formatting: Sometimes, Excel may change how the text is displayed. Make sure to format your cells as needed before and after combining names.
- Forgetting to Save Changes: After making your updates, don’t forget to save your file!
Troubleshooting Common Issues
If you encounter issues during your process, here are some common troubleshooting tips:
- Formula Errors: Double-check your formula syntax. Missing parentheses or wrong cell references are often culprits for errors.
- Data Not Combining Correctly: Ensure there are no extra spaces in your cells. You can use the
TRIM function to remove unnecessary spaces.
- Unexpected Results: If you see a weird output (like
#VALUE!), make sure your referenced cells actually contain text, not numbers or errors.
<div class="faq-section">
<div class="faq-container">
<h2>Frequently Asked Questions</h2>
<div class="faq-item">
<div class="faq-question">
<h3>How do I switch names in bulk?</h3>
<span class="faq-toggle">+</span>
</div>
<div class="faq-answer">
<p>Use the CONCATENATE or & operator functions to combine the last and first names and drag the formula down to apply it to multiple rows.</p>
</div>
</div>
<div class="faq-item">
<div class="faq-question">
<h3>What if my names are not in separate columns?</h3>
<span class="faq-toggle">+</span>
</div>
<div class="faq-answer">
<p>You can use the Text to Columns feature in Excel to split names before switching them.</p>
</div>
</div>
<div class="faq-item">
<div class="faq-question">
<h3>How do I keep my data safe while changing names?</h3>
<span class="faq-toggle">+</span>
</div>
<div class="faq-answer">
<p>Always create a backup of your original data before making major changes. You can duplicate your sheet or save the original as a different file.</p>
</div>
</div>
</div>
</div>
In conclusion, switching names from last to first in Excel is a quick and effective way to manipulate your data more efficiently. With just a few steps, you can improve your workflow and make your spreadsheets easier to manage. Remember to practice these techniques and explore other related tutorials available to further enhance your Excel skills.
<p class="pro-note">🌟Pro Tip: Regularly review and clean up your Excel data to maintain efficiency and clarity!</p>