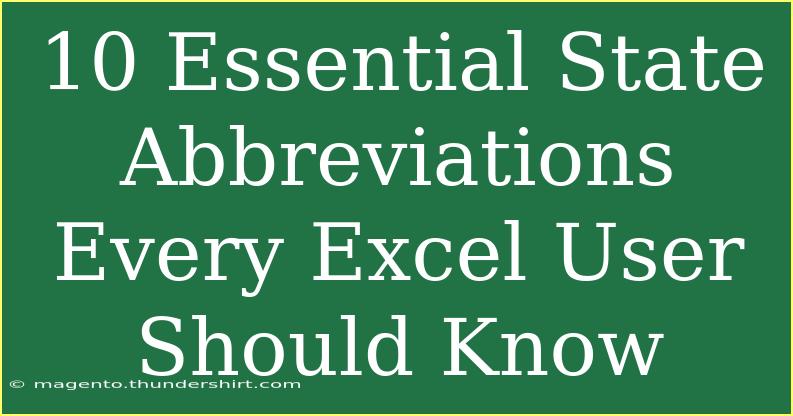As an Excel user, it's essential to have a toolbox of skills that can streamline your data management tasks. One often overlooked but highly useful skill is knowing state abbreviations. These abbreviations are not just for post offices; they can significantly enhance your data manipulation and analysis processes. Whether you're importing datasets, sorting information, or creating reports, having a solid grasp of state abbreviations can save you time and reduce errors. Let's dive into the 10 essential state abbreviations every Excel user should know and how you can effectively use them in your work. 💻📊
Why State Abbreviations Matter in Excel
In Excel, state abbreviations can play a crucial role when you're dealing with addresses, sales data, and location-based analysis. Here are a few reasons why knowing these abbreviations is beneficial:
- Data Consistency: When compiling datasets, using state abbreviations ensures that all entries are uniform, reducing the likelihood of confusion or errors.
- Sorting and Filtering: If your data is organized by state, having the proper abbreviations allows you to sort and filter data more easily.
- Mailing Labels and Reports: When generating mailing labels or reports, using abbreviations can save space and improve presentation.
10 Essential State Abbreviations
Here’s a handy table featuring the ten essential state abbreviations that every Excel user should have at their fingertips:
<table>
<tr>
<th>State</th>
<th>Abbreviation</th>
</tr>
<tr>
<td>Alabama</td>
<td>AL</td>
</tr>
<tr>
<td>California</td>
<td>CA</td>
</tr>
<tr>
<td>Florida</td>
<td>FL</td>
</tr>
<tr>
<td>New York</td>
<td>NY</td>
</tr>
<tr>
<td>Texas</td>
<td>TX</td>
</tr>
<tr>
<td>Illinois</td>
<td>IL</td>
</tr>
<tr>
<td>Pennsylvania</td>
<td>PA</td>
</tr>
<tr>
<td>Ohio</td>
<td>OH</td>
</tr>
<tr>
<td>Georgia</td>
<td>GA</td>
</tr>
<tr>
<td>Michigan</td>
<td>MI</td>
</tr>
</table>
Tips for Using State Abbreviations in Excel
Knowing the state abbreviations is just the beginning! Here are some useful tips to implement them effectively in Excel:
Data Entry Shortcuts
- Use Autocomplete: When you start typing an abbreviation in a cell, Excel’s autocomplete feature may suggest the full state name if you have previously entered it. This speeds up data entry.
Data Validation
- Create a Dropdown List: To avoid errors in state entries, create a dropdown list using the Data Validation feature. Here’s how:
- Click on the cell where you want the dropdown.
- Go to the Data tab and select "Data Validation".
- In the dialog box, choose "List" and input your state abbreviations.
Formulas
Filtering Data
- Filter by State: If your dataset contains state names and you want to see data for a specific state, you can filter the data. Click on the dropdown arrow in the header of the state column and select the abbreviation you want.
Common Mistakes to Avoid
Inconsistent Data Entry
One of the most common errors Excel users make is not being consistent with state abbreviations. For example, entering "Cal" instead of "CA" can lead to confusion. To avoid this, always refer back to your list of standard abbreviations.
Forgetting to Update Data
If your dataset is dynamic, make sure that any new entries adhere to the abbreviation format. Regularly review your data to maintain accuracy.
Incorrect Usage in Formulas
When using state abbreviations in formulas, ensure you're referencing the correct cells or ranges. Mistakes here can lead to incorrect calculations or errors.
Troubleshooting Common Issues
Missing Data
If your VLOOKUP returns an error, check if the abbreviation is spelled correctly and exists in your reference table. Any mismatch will result in a "#N/A" error.
Incorrect Filtering
If filtering by state does not yield expected results, ensure that all entries in the column are formatted uniformly (i.e., no extra spaces or variations in case).
<div class="faq-section">
<div class="faq-container">
<h2>Frequently Asked Questions</h2>
<div class="faq-item">
<div class="faq-question">
<h3>Why is using state abbreviations important in Excel?</h3>
<span class="faq-toggle">+</span>
</div>
<div class="faq-answer">
<p>State abbreviations ensure data consistency, facilitate sorting and filtering, and help in generating mailing labels or reports efficiently.</p>
</div>
</div>
<div class="faq-item">
<div class="faq-question">
<h3>How can I create a dropdown list for state abbreviations in Excel?</h3>
<span class="faq-toggle">+</span>
</div>
<div class="faq-answer">
<p>Go to the Data tab, select "Data Validation", choose "List", and input the state abbreviations you want to include in the dropdown.</p>
</div>
</div>
<div class="faq-item">
<div class="faq-question">
<h3>What should I do if my VLOOKUP returns an error?</h3>
<span class="faq-toggle">+</span>
</div>
<div class="faq-answer">
<p>Check that the abbreviation is spelled correctly and exists in your reference table. Mismatches will lead to "#N/A" errors.</p>
</div>
</div>
</div>
</div>
It's essential to not only know these state abbreviations but also to practice incorporating them into your Excel tasks. Start creating new spreadsheets and try using these abbreviations where applicable. The more you practice, the easier it will be to remember them!
Using state abbreviations can significantly enhance your ability to handle data efficiently. Embrace the power of abbreviations and see how they can simplify your Excel projects!
<p class="pro-note">💡Pro Tip: Regularly review and practice using state abbreviations in various Excel tasks to reinforce your memory and improve data management skills!</p>