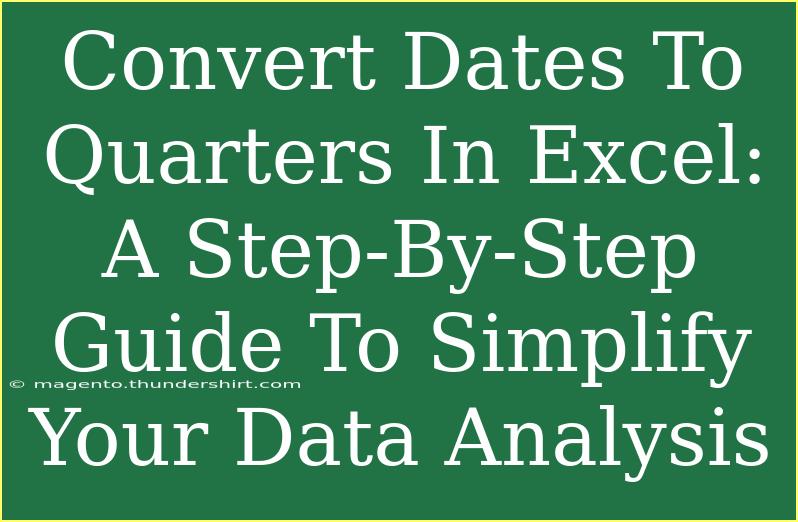If you're looking to make sense of your data analysis in Excel, converting dates into quarters can be an incredibly helpful technique! 🌟 Whether you're managing sales data, financial reports, or project timelines, understanding how to group your data by quarters allows for more insightful analysis. In this step-by-step guide, we'll walk you through the process of converting dates into quarters in Excel, along with helpful tips and techniques to enhance your efficiency.
Why Convert Dates to Quarters?
Before diving into the 'how,' let's take a moment to appreciate 'why' this conversion is beneficial. By categorizing your dates into quarters, you can:
- Easily compare quarterly performance across different periods. 📊
- Identify seasonal trends in your data.
- Simplify complex datasets by organizing them into manageable chunks.
Step-by-Step Guide to Convert Dates to Quarters
Now that we've established the benefits, let’s get into the nitty-gritty of converting dates into quarters in Excel. We’ll cover different methods you can use, from simple formulas to more advanced techniques.
Method 1: Using a Simple Formula
-
Open your Excel Spreadsheet that contains the dates you want to convert.
-
Select an empty cell where you want your quarter result to appear.
-
Enter the following formula:
=ROUNDUP(MONTH(A1)/3, 0)
Replace A1 with the cell reference containing your date.
-
Drag the fill handle down to apply the formula to additional rows containing dates.
This formula works by dividing the month of the date by three and rounding up, allowing it to return a number from 1 to 4 corresponding to the quarters.
Method 2: Using TEXT Function
Alternatively, you can use the TEXT function if you want to get a more descriptive output, such as "Q1", "Q2", etc. Follow the steps below:
-
Select a new cell next to your date column.
-
Enter the following formula:
="Q" & ROUNDUP(MONTH(A1)/3, 0)
-
Copy the formula down as before to apply it to the rest of the data.
This method gives you a result formatted as "Q1", "Q2", "Q3", or "Q4", which can be more visually appealing in reports.
Method 3: Using Pivot Tables
If your dataset is large and you want to summarize the data by quarters, using Pivot Tables is a smart choice.
- Select your dataset and go to the
Insert tab.
- Click on
PivotTable and choose where you want the Pivot Table to be placed.
- In the Pivot Table Field List, drag your date field to the
Rows area.
- Right-click on any date in the Pivot Table and select
Group….
- In the Grouping dialog, select
Quarters, and then click OK.
The Pivot Table will summarize your data by quarter automatically!
Common Mistakes to Avoid
When converting dates to quarters in Excel, there are some common pitfalls to watch out for:
- Not formatting your date correctly: Ensure your cells are recognized as date formats, or your formulas will return errors.
- Forgetting to drag down formulas: After entering your formula, remember to apply it to all relevant cells by dragging the fill handle.
- Overlooking the data type: Make sure your date is in a proper format; otherwise, Excel might not recognize it as a date.
Troubleshooting Issues
If you encounter issues while converting dates to quarters, consider these troubleshooting tips:
- Check cell formatting: If your result isn’t displaying as expected, verify that the cell is formatted as General or Text.
- Formula errors: If your formula returns
#VALUE!, double-check that you're referencing a cell with an actual date.
- Inconsistent date formats: If some dates are not converting, make sure they're all in the same format.
Practical Examples
Let’s say you are analyzing sales data for different products across various quarters. By converting your sales dates into quarters, you could easily create a summary that shows total sales per quarter. Here’s a sample dataset:
| Date |
Sales |
| 01/15/2023 |
$200 |
| 04/30/2023 |
$300 |
| 07/22/2023 |
$150 |
| 10/11/2023 |
$400 |
You would apply the quarter formulas next to your sales figures to see which products performed best in each quarter. This clarity can help in making strategic decisions for the future.
Frequently Asked Questions
<div class="faq-section">
<div class="faq-container">
<h2>Frequently Asked Questions</h2>
<div class="faq-item">
<div class="faq-question">
<h3>Can I convert multiple dates at once?</h3>
<span class="faq-toggle">+</span>
</div>
<div class="faq-answer">
<p>Yes, simply drag the fill handle from the cell with the formula down through the range of cells you want to convert.</p>
</div>
</div>
<div class="faq-item">
<div class="faq-question">
<h3>Will this method work for dates in different formats?</h3>
<span class="faq-toggle">+</span>
</div>
<div class="faq-answer">
<p>You need to ensure that all dates are in a proper date format recognized by Excel for the formulas to work correctly.</p>
</div>
</div>
<div class="faq-item">
<div class="faq-question">
<h3>Can I filter by quarters in Excel?</h3>
<span class="faq-toggle">+</span>
</div>
<div class="faq-answer">
<p>Yes, once you convert the dates to quarters, you can easily apply filters in Excel to analyze specific quarters.</p>
</div>
</div>
</div>
</div>
In summary, converting dates to quarters in Excel not only simplifies data analysis but enhances your ability to visualize trends and performance metrics. The straightforward methods we've explored can boost your productivity, whether you’re working with small datasets or larger projects.
As you practice these techniques, don't hesitate to explore related tutorials and deepen your Excel knowledge. Remember, every small step you take enhances your analytical skills!
<p class="pro-note">✨Pro Tip: Familiarize yourself with Excel functions like SUMIF or AVERAGEIF to calculate totals and averages by quarters effortlessly!</p>