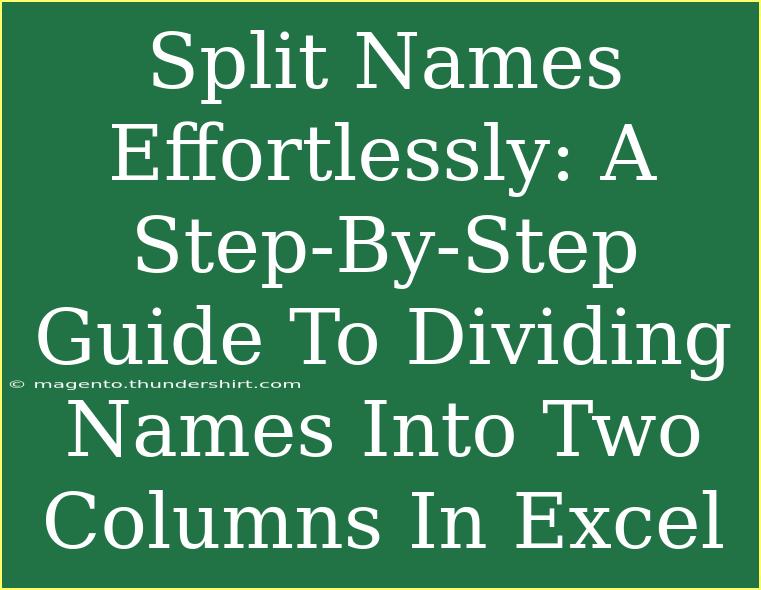If you've ever found yourself staring at a long list of names in Excel, wondering how to split them into separate columns, you're not alone! Whether it’s for a mailing list, organizing a database, or simply making your information easier to read, splitting names can be a vital skill. In this comprehensive guide, we'll walk you through the process of dividing names into two columns in Excel. Get ready to streamline your data like a pro! 🚀
Understanding the Basics
Before diving into the actual steps, let's clarify what we mean by splitting names. Generally, you're looking to separate first and last names, but you might also encounter middle names, initials, or even suffixes. Knowing how the names are structured will help you choose the right method.
What You'll Need
- Microsoft Excel (any version that supports formulas and features we'll use)
- A list of names in a single column (e.g., Column A)
Methods for Splitting Names
There are several methods to split names in Excel. We'll cover the three most common: Text to Columns, Excel Functions, and Flash Fill. Let’s break them down!
Method 1: Text to Columns
The Text to Columns feature in Excel is a straightforward tool to divide data based on a delimiter (like a space, comma, or another character). Here's how to use it:
-
Select Your Data: Click on the column containing the names. For example, if the names are in Column A, click on the header of Column A.
-
Go to the Data Tab: At the top of the Excel window, click on the Data tab.
-
Click on Text to Columns: Find and click on the Text to Columns option.
-
Choose Delimited: Select Delimited when prompted and click Next.
-
Select the Delimiter: Check the box for Space (or any other delimiter present in your names, such as a comma) and click Next.
-
Choose Your Destination: In the Destination box, select where you want the new columns to appear (e.g., B1 for first names and C1 for last names) and click Finish.
<table>
<tr>
<th>Step</th>
<th>Description</th>
</tr>
<tr>
<td>1</td>
<td>Select the column with the names.</td>
</tr>
<tr>
<td>2</td>
<td>Click on the Data tab.</td>
</tr>
<tr>
<td>3</td>
<td>Select Text to Columns.</td>
</tr>
<tr>
<td>4</td>
<td>Choose Delimited, then Next.</td>
</tr>
<tr>
<td>5</td>
<td>Select Space as the delimiter.</td>
</tr>
<tr>
<td>6</td>
<td>Choose where to place the new columns.</td>
</tr>
</table>
<p class="pro-note">✨ Pro Tip: Make a backup of your original data before splitting, just in case!</p>
Method 2: Using Excel Functions
If you prefer a more dynamic approach, you can also use Excel formulas. Here’s how to do that:
-
First Name Extraction: In a new column (e.g., B), enter the formula to extract the first name:
=LEFT(A1, SEARCH(" ", A1) - 1)
-
Last Name Extraction: In the next column (e.g., C), enter the formula to extract the last name:
=RIGHT(A1, LEN(A1) - SEARCH(" ", A1))
-
Drag Down the Formulas: Select the cells with your formulas and drag the fill handle (small square at the bottom-right corner of the cell) down to fill the formulas for the rest of your data.
This method keeps the original names intact while creating new columns.
<p class="pro-note">🔍 Pro Tip: If names include middle names or initials, you might need to adjust the formulas to suit your specific data structure.</p>
Method 3: Using Flash Fill
Flash Fill is a fantastic feature in Excel that automatically fills in values based on the pattern you set. Here’s how to use it:
-
Type the First Name: In the adjacent column (B), manually type the first name from the first row of your list.
-
Start Typing the Second Name: In the next row (B2), start typing the second name. Excel will suggest a fill; just hit Enter to accept it.
-
Complete the Flash Fill: Once you’ve typed in a few names, Excel will recognize the pattern. Hit Enter to fill the remaining cells.
To split last names, repeat the steps in another column.
<p class="pro-note">⚡ Pro Tip: Flash Fill works best with consistently formatted data. If it doesn’t work, double-check your input for inconsistencies!</p>
Common Mistakes to Avoid
While splitting names seems simple, there are common pitfalls that many users encounter:
-
Mixed Formats: Inconsistent formatting (e.g., some names with middle initials, others without) can cause errors. Be prepared to adjust your methods accordingly.
-
Extra Spaces: Leading or trailing spaces in names may disrupt the splitting process. Use the TRIM function to clean up your data first.
-
Improper Selection: Make sure you've correctly selected the full range of data to split. Failing to do this can result in incomplete splits.
-
Incorrect Delimiters: Ensure you choose the right delimiter (space vs. comma, etc.) based on how the names are formatted.
Frequently Asked Questions
<div class="faq-section">
<div class="faq-container">
<h2>Frequently Asked Questions</h2>
<div class="faq-item">
<div class="faq-question">
<h3>Can I split names that have more than two components (e.g., John Michael Doe)?</h3>
<span class="faq-toggle">+</span>
</div>
<div class="faq-answer">
<p>Yes! You can adapt the formulas or the Text to Columns method to manage multiple names. Just be mindful of how you choose your delimiters.</p>
</div>
</div>
<div class="faq-item">
<div class="faq-question">
<h3>Will using Flash Fill erase my original data?</h3>
<span class="faq-toggle">+</span>
</div>
<div class="faq-answer">
<p>No, Flash Fill automatically populates the adjacent columns without altering the original data.</p>
</div>
</div>
<div class="faq-item">
<div class="faq-question">
<h3>What if my names are in a different order (e.g., Lastname, Firstname)?</h3>
<span class="faq-toggle">+</span>
</div>
<div class="faq-answer">
<p>In this case, you may need to adjust your formulas or methods to account for the different formatting. Consider using a combination of LEFT, RIGHT, and MID functions for more control.</p>
</div>
</div>
<div class="faq-item">
<div class="faq-question">
<h3>Can I automate this process for large datasets?</h3>
<span class="faq-toggle">+</span>
</div>
<div class="faq-answer">
<p>Absolutely! Once you set up your formulas, you can drag them down to apply them to large datasets, or you can create a macro to automate the process entirely.</p>
</div>
</div>
</div>
</div>
Now that you have a detailed understanding of how to split names in Excel, it’s time to put your skills into practice! Remember to try out different methods to see which one works best for your specific needs. Whether you're organizing a mailing list or cleaning up a data set, mastering this skill will surely enhance your Excel expertise.
<p class="pro-note">📈 Pro Tip: Explore other Excel tutorials on our blog to expand your skill set even further!</p>