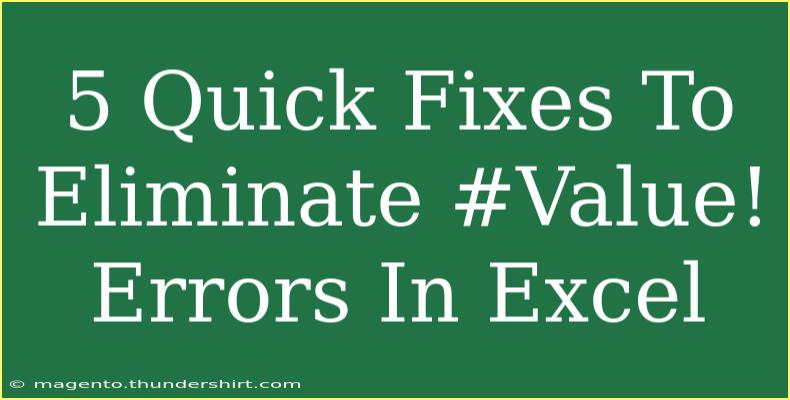Encountering the dreaded #VALUE! error in Excel can be frustrating, especially when you're deep in a project or working against a deadline. But don’t worry! This blog post will explore five quick fixes to eliminate #VALUE! errors in your Excel worksheets, ensuring your data stays clean and calculations remain accurate. Let’s get to it! 💪
Understanding the #VALUE! Error
Before we dive into the fixes, it’s important to understand what the #VALUE! error signifies. This error usually occurs when:
- You attempt to perform a mathematical operation on non-numeric data.
- There’s a mismatch between the expected data type and the actual data type in a formula.
- A cell reference is incorrect or invalid.
Understanding these roots will help you to diagnose and fix the issues quickly. Now, let’s look at some effective solutions!
Quick Fixes for #VALUE! Errors
1. Check Your Cell References 🔍
One of the most common culprits for the #VALUE! error is incorrect or invalid cell references in your formulas. Double-check your formulas to ensure that all referenced cells contain the appropriate data types.
How to Fix:
- Click on the cell with the #VALUE! error.
- Review the formula in the formula bar.
- Verify that all referenced cells are accurate and contain the right data.
2. Ensure Consistent Data Types
In Excel, performing operations on mixed data types (like text and numbers) can cause the #VALUE! error. Ensure that all cells in your calculation contain the expected type of data.
How to Fix:
- Identify the cells involved in the formula.
- Change the formatting of the cells by selecting them, right-clicking, choosing "Format Cells," and then selecting the appropriate number format.
- Revisit your formula to ensure it correctly addresses the data types.
3. Use the VALUE Function
If you suspect a number is formatted as text, the VALUE function can help convert it. This function is especially useful for large datasets where converting manually is impractical.
How to Fix:
- For example, if cell A1 contains the text "100", using the formula
=VALUE(A1) will convert it into a numeric value.
- Replace the text-formatted cell references in your formulas with the VALUE function to avoid the #VALUE! error.
4. Remove Extra Spaces or Non-Printable Characters
Sometimes, extra spaces or hidden characters in your data can result in #VALUE! errors. Excel is sensitive to these hidden elements, leading to unexpected results.
How to Fix:
- Use the TRIM function to eliminate extra spaces. For instance,
=TRIM(A1) will return the value of A1 without any leading or trailing spaces.
- To deal with non-printable characters, use the CLEAN function:
=CLEAN(A1).
- Once cleaned, update your original formula with the new cleaned-up cell reference.
5. Evaluate Formula Components
If your formula is particularly complex, it may help to break it down. By checking each component of your formula, you can identify which part is causing the #VALUE! error.
How to Fix:
- Use the Evaluate Formula feature in Excel by selecting the formula cell and going to the "Formulas" tab, then clicking "Evaluate Formula."
- Step through each part of the formula to see where the issue lies.
- Make the necessary adjustments to the faulty component.
Common Mistakes to Avoid
- Forgetting to check for hidden characters: Always double-check for any hidden elements that might be contributing to errors.
- Overlooking number formats: Ensure that you're consistently using the correct number formats across your data.
- Neglecting cell references: Always verify that your formulas point to the correct cells, especially when copying formulas across different parts of your worksheet.
Troubleshooting Issues
If you continue encountering #VALUE! errors after trying the above fixes, consider these troubleshooting tips:
- Check for circular references: This might complicate your calculations and cause errors.
- Ensure all necessary add-ins are enabled: Certain functions may depend on add-ins, which might be disabled.
- Update your Excel software: Sometimes, glitches in earlier versions can lead to errors. Keeping your software updated can help.
<div class="faq-section">
<div class="faq-container">
<h2>Frequently Asked Questions</h2>
<div class="faq-item">
<div class="faq-question">
<h3>What does the #VALUE! error mean in Excel?</h3>
<span class="faq-toggle">+</span>
</div>
<div class="faq-answer">
<p>The #VALUE! error occurs when Excel encounters a problem with the types of values you're using in a formula, often indicating a mismatch in expected data types.</p>
</div>
</div>
<div class="faq-item">
<div class="faq-question">
<h3>How can I quickly find #VALUE! errors in my spreadsheet?</h3>
<span class="faq-toggle">+</span>
</div>
<div class="faq-answer">
<p>You can use Excel’s Find function (Ctrl + F) to search for #VALUE! throughout your worksheet, or use conditional formatting to highlight cells with errors.</p>
</div>
</div>
<div class="faq-item">
<div class="faq-question">
<h3>Are there any tools to automate error-checking in Excel?</h3>
<span class="faq-toggle">+</span>
</div>
<div class="faq-answer">
<p>Excel has built-in error checking that will highlight potential errors in your formulas. You can also use third-party add-ins for more complex data analysis and error-checking.</p>
</div>
</div>
</div>
</div>
While Excel can be tricky, particularly with errors like #VALUE!, the fixes and tips discussed can help you navigate and resolve these issues effectively. Make it a habit to verify your data types, check your formulas, and keep your worksheets tidy. Practicing these skills will not only prevent errors but also enhance your overall proficiency in Excel.
Don't hesitate to explore more advanced Excel tutorials and tips available on our blog! Happy Excel-ing! ✨
<p class="pro-note">🛠️Pro Tip: Regularly audit your Excel files for errors to maintain accuracy and efficiency!</p>