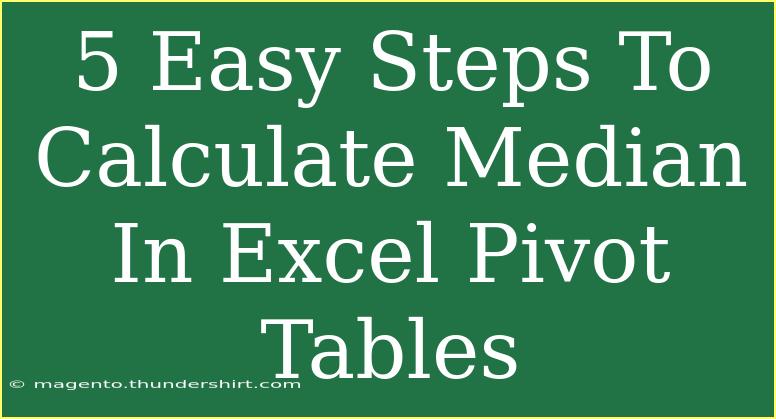Calculating the median in Excel using pivot tables can seem daunting, but with the right steps and understanding, you can master it in no time! 🌟 Whether you’re dealing with large datasets or simply want to analyze your data more effectively, knowing how to derive the median can be incredibly useful. This article will guide you through five easy steps to calculate the median in Excel pivot tables, share helpful tips and shortcuts, address common mistakes to avoid, and troubleshoot any issues you might encounter along the way.
Understanding the Median
Before diving into the steps, let's clarify what the median is. The median is the middle value of a dataset when arranged in order. If the dataset has an even number of observations, the median is the average of the two middle numbers. It is often a more robust measure of central tendency than the mean, especially when dealing with skewed distributions.
Step 1: Prepare Your Data
Start by ensuring that your data is well-organized. Each column should represent a variable, and each row should correspond to a unique observation. For example, if you have sales data, your columns could include "Salesperson," "Sales Amount," and "Date."
- Important note: Remove any blank rows or columns to prevent errors in the pivot table.
Step 2: Create Your Pivot Table
- Select your data by highlighting the entire range, including headers.
- Go to the Insert tab on the Ribbon and choose Pivot Table.
- In the dialog box that appears, select where you want the pivot table to be placed (New Worksheet is often the best choice).
- Click OK.
Your pivot table field list will now appear on the right side of your screen.
Step 3: Add Fields to the Pivot Table
- Drag the desired field (for instance, "Sales Amount") into the Values area. By default, Excel will calculate the sum of this field.
- Click on the drop-down arrow next to the field name in the Values area and select Value Field Settings.
- From the list, choose Median. If you don’t see “Median” as an option, continue to the next step to use a workaround.
Step 4: Using a Workaround if Median is Not Available
If you don't find the median option in the Value Field Settings, don't worry! Here's a quick workaround:
- Add the same field again to the Values area of the pivot table.
- Change the aggregation function to "Count".
- Now, you need to create a helper column in your original data:
- Insert a new column in your data range, name it “Rank”, and use the RANK function to assign ranks based on the values in your chosen field.
- Go back to your pivot table and drag the new “Rank” field into the Rows area.
- Now, filter your pivot table to show only the middle value(s) based on the ranks.
Step 5: Finalizing Your Pivot Table
After following the previous steps, you'll now see the median calculated in your pivot table. You may want to format your pivot table for easier reading:
- Right-click on your pivot table and choose PivotTable Options.
- In the dialog box, adjust the design, display settings, and even add totals if necessary.
This will help present your findings clearly!
Helpful Tips and Shortcuts
- Keyboard shortcuts: Use
Alt + N + V to quickly insert a pivot table.
- Refresh your pivot table: Anytime you make changes to the data, don't forget to refresh your pivot table by right-clicking on it and selecting Refresh.
- Use slicers: Slicers can help you filter your data visually and make your pivot table more interactive.
Common Mistakes to Avoid
- Ignoring blank values: Blank cells can lead to skewed results, so make sure they’re addressed in your dataset.
- Overlooking data types: Ensure that your numerical data is formatted correctly; otherwise, pivot tables may miscalculate values.
- Not refreshing the pivot table: If your source data changes, always refresh the pivot table to see the updated results.
Troubleshooting Issues
If you run into problems while calculating the median in your pivot table, consider the following solutions:
- Median not showing: Make sure your data type is numerical. If it’s formatted as text, convert it to a number.
- Pivot table layout is messy: You can rearrange your fields in the field list to tidy up the layout.
<div class="faq-section">
<div class="faq-container">
<h2>Frequently Asked Questions</h2>
<div class="faq-item">
<div class="faq-question">
<h3>How do I calculate the median if there are duplicates?</h3>
<span class="faq-toggle">+</span>
</div>
<div class="faq-answer">
<p>The median calculation will still take duplicates into account. The middle value will be determined based on the ranks you set in your dataset.</p>
</div>
</div>
<div class="faq-item">
<div class="faq-question">
<h3>Can I calculate the median in Excel without using a pivot table?</h3>
<span class="faq-toggle">+</span>
</div>
<div class="faq-answer">
<p>Yes! You can use the MEDIAN function directly in any cell. For example, use =MEDIAN(A1:A100) to calculate the median of values in that range.</p>
</div>
</div>
<div class="faq-item">
<div class="faq-question">
<h3>Is it possible to calculate the median for specific categories in a pivot table?</h3>
<span class="faq-toggle">+</span>
</div>
<div class="faq-answer">
<p>Absolutely! You can filter your pivot table by categories to focus on specific datasets when calculating the median.</p>
</div>
</div>
</div>
</div>
To recap, calculating the median in Excel pivot tables involves preparing your data, creating the pivot table, adding fields correctly, utilizing a workaround when necessary, and formatting your table for clarity. By following these steps, you can effectively analyze your data and gain valuable insights.
Now that you’ve learned how to calculate the median in Excel pivot tables, don’t hesitate to practice this skill and explore related tutorials. Get hands-on and enhance your Excel capabilities!
<p class="pro-note">🌟Pro Tip: Practice your skills by trying different datasets and pivot table configurations to become a pro at data analysis!</p>