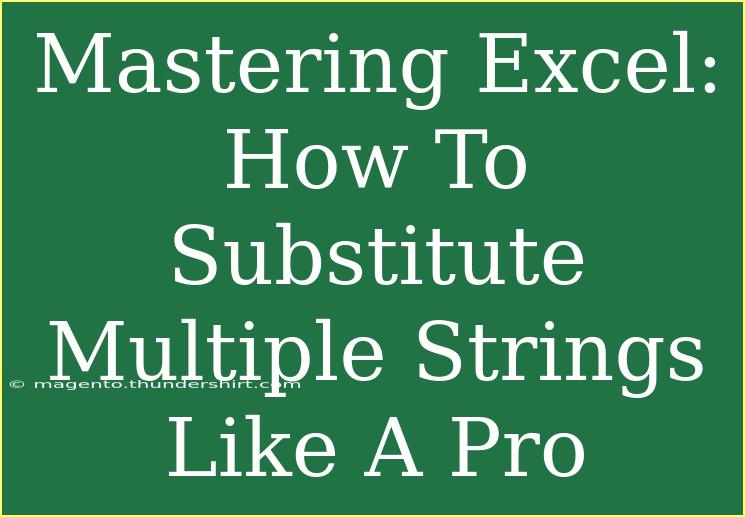Excel is an incredibly powerful tool that can help you manage, analyze, and manipulate data like a pro! One of the many features it boasts is the ability to substitute or replace strings efficiently. Mastering this feature can save you a significant amount of time and effort, especially when dealing with large datasets. In this article, we'll explore how to substitute multiple strings in Excel, providing helpful tips, advanced techniques, common mistakes to avoid, and troubleshooting tips. So, let’s dive in! 🚀
Understanding the Basics of String Substitution
When we talk about string substitution in Excel, we typically refer to the SUBSTITUTE function. This function allows you to replace specific instances of a substring within a string with another substring. The syntax of the SUBSTITUTE function is:
SUBSTITUTE(text, old_text, new_text, [instance_num])
- text: The original text string.
- old_text: The text you want to replace.
- new_text: The text you want to replace it with.
- [instance_num]: (Optional) The specific instance of old_text to replace. If omitted, all instances are replaced.
Let’s look at a simple example:
Example 1: Basic String Substitution
Imagine you have the following sentence in cell A1:
The quick brown fox jumps over the lazy dog.
If you want to replace "fox" with "cat", you would write:
=SUBSTITUTE(A1, "fox", "cat")
The result would be:
The quick brown cat jumps over the lazy dog.
Substituting Multiple Strings
Substituting multiple strings in one go requires a bit more finesse. There are several methods you can use to achieve this. Let’s explore the most effective ones:
Method 1: Nested SUBSTITUTE Functions
You can nest the SUBSTITUTE function to replace multiple strings. Here’s the general syntax:
=SUBSTITUTE(SUBSTITUTE(text, "old_text1", "new_text1"), "old_text2", "new_text2")
Example 2: Nested SUBSTITUTE
Using the previous sentence, if you want to replace "fox" with "cat" and "dog" with "hamster", you would write:
=SUBSTITUTE(SUBSTITUTE(A1, "fox", "cat"), "dog", "hamster")
The result would be:
The quick brown cat jumps over the lazy hamster.
Method 2: Using a Helper Column with REPLACE and VLOOKUP
If you have a long list of substitutions, it might be more efficient to use a helper column combined with VLOOKUP. Here's how:
- Create a Substitution Table: Make a table where one column contains the strings to replace and the other column contains the new strings.
| Old String |
New String |
| fox |
cat |
| dog |
hamster |
- Use a Formula to Replace the Strings:
Assuming your table is in cells D1:E2, you can use an array formula to replace the strings in your main text.
=TEXTJOIN(" ", TRUE, IFERROR(SUBSTITUTE(A1, D1:D2, E1:E2), A1))
This approach can simplify your work, especially with longer lists of words to replace.
Common Mistakes to Avoid
When working with string substitution in Excel, here are some common mistakes to watch out for:
-
Not Understanding Instance Numbers: If you specify an instance number in the SUBSTITUTE function, remember it will only replace that specific occurrence of the string.
-
Overlooking Case Sensitivity: The SUBSTITUTE function is case-sensitive. Be sure to match the case of your old text with the text in your source string.
-
Using Incorrect Cell References: Double-check your cell references. A small typo can lead to errors in your formula.
-
Forgetting to Handle Errors: If you try to substitute a string that doesn’t exist, the function will return the original text. Using IFERROR can help manage these situations gracefully.
Troubleshooting Tips
If you encounter issues with string substitution in Excel, here are some troubleshooting tips to consider:
-
Check Cell Formats: Sometimes, the data type of the cell can cause issues. Ensure that your cells are formatted as text if you’re manipulating text strings.
-
Use Evaluate Formula Tool: The “Evaluate Formula” tool in Excel can help break down what each part of your formula is doing, making it easier to identify where things go wrong.
-
Be Aware of Hidden Characters: If you’re working with data that has been copied and pasted from other sources, there may be hidden characters that affect your substitution. You can use the CLEAN function to remove non-printable characters.
-
Test Incrementally: If you’re using complex nested formulas, test each step to ensure it behaves as expected before building upon it.
Practical Scenarios Where Substituting Strings Is Useful
Substituting strings can be incredibly beneficial in a variety of scenarios. Here are a few:
- Data Cleaning: Remove or replace inconsistent naming conventions (e.g., changing "Inc." to "Incorporated").
- Text Formatting: Standardize language in survey responses or feedback by replacing synonyms with a preferred term.
- Email Management: Replace placeholders in email templates with actual recipient names or details.
<div class="faq-section">
<div class="faq-container">
<h2>Frequently Asked Questions</h2>
<div class="faq-item">
<div class="faq-question">
<h3>Can I substitute multiple strings at once?</h3>
<span class="faq-toggle">+</span>
</div>
<div class="faq-answer">
<p>Yes, you can use nested SUBSTITUTE functions or a helper table with VLOOKUP for multiple substitutions.</p>
</div>
</div>
<div class="faq-item">
<div class="faq-question">
<h3>Is the SUBSTITUTE function case-sensitive?</h3>
<span class="faq-toggle">+</span>
</div>
<div class="faq-answer">
<p>Yes, SUBSTITUTE is case-sensitive, so ensure the cases match when replacing strings.</p>
</div>
</div>
<div class="faq-item">
<div class="faq-question">
<h3>What happens if the old text does not exist?</h3>
<span class="faq-toggle">+</span>
</div>
<div class="faq-answer">
<p>The function will return the original text if the old text is not found. You can use IFERROR to manage this.</p>
</div>
</div>
</div>
</div>
Recapping our journey, mastering string substitution in Excel can significantly improve your productivity and data management skills. We explored the basics of the SUBSTITUTE function, looked at methods to substitute multiple strings, and discussed common pitfalls and troubleshooting techniques. The ability to manipulate strings effectively is a valuable skill that can be used in various scenarios.
I encourage you to practice these techniques and explore further tutorials available on this blog. Happy Excelling! 🌟
<p class="pro-note">✨Pro Tip: Always back up your data before performing bulk substitutions to avoid accidental data loss!</p>