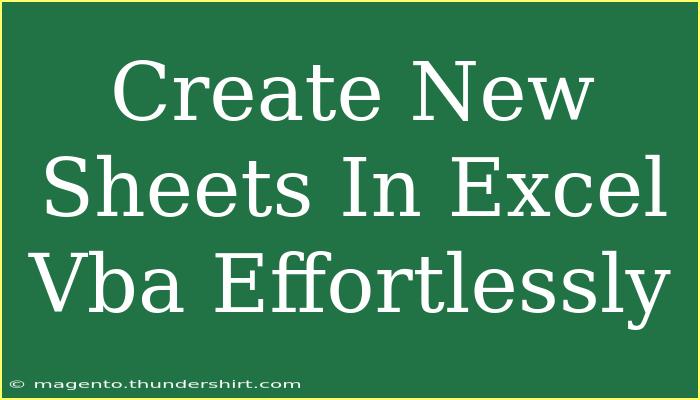When it comes to managing data in Excel, efficiency is key, and what better way to streamline your process than by creating new sheets in Excel using VBA? Visual Basic for Applications (VBA) offers a powerful way to automate repetitive tasks, enhancing your productivity. Whether you're a beginner or an experienced user, this guide will provide you with helpful tips, shortcuts, and advanced techniques for creating new sheets effortlessly. 🚀
Understanding the Basics of VBA in Excel
Before diving into creating new sheets, it’s essential to understand what VBA is and how it works within Excel. VBA is a programming language developed by Microsoft that enables you to write code to automate tasks.
Here are some basic concepts you should know:
- Macro: A recorded sequence of actions in Excel that can be executed automatically.
- Modules: Containers for storing your VBA code.
- Objects: Elements in Excel, like Workbooks, Worksheets, and Ranges, that you can manipulate using VBA.
Setting Up Your Environment
-
Accessing the Developer Tab:
- Open Excel.
- Go to File > Options > Customize Ribbon.
- Check the box next to Developer and click OK.
-
Opening the VBA Editor:
- Click on the Developer tab.
- Select Visual Basic to open the VBA Editor.
-
Inserting a Module:
- In the VBA Editor, right-click on any of the items in the Project Explorer pane.
- Go to Insert > Module. This is where you'll write your code.
Creating New Sheets with VBA
Now that your environment is set up, let’s explore how to create new sheets with VBA code. Below are some methods to do this effortlessly:
Method 1: Basic Code to Add a New Sheet
Here's a simple VBA code snippet to create a new worksheet:
Sub AddNewSheet()
Sheets.Add
End Sub
This code adds a new sheet to the workbook immediately to the right of the currently active sheet.
Method 2: Naming the New Sheet
If you want to name your new sheet immediately upon creation, you can do this:
Sub AddNamedSheet()
Dim newSheet As Worksheet
Set newSheet = Sheets.Add
newSheet.Name = "My New Sheet"
End Sub
Make sure the name you choose doesn't already exist, or you’ll run into an error.
Method 3: Adding Sheets at Specific Positions
You might want to add a new sheet at a specific position. Use the following code:
Sub AddSheetAtPosition()
Sheets.Add Before:=Sheets(1) ' Adds a new sheet before the first sheet
End Sub
Method 4: Creating Multiple Sheets at Once
You can also create multiple sheets in one go. Here's how:
Sub AddMultipleSheets()
Dim i As Integer
For i = 1 To 5 ' Change 5 to however many sheets you want
Sheets.Add
Next i
End Sub
Method 5: Conditional Sheet Creation
If you want to add a sheet only if it doesn’t already exist, you can use this code:
Sub AddSheetIfNotExist()
Dim sheetName As String
sheetName = "Unique Sheet Name"
On Error Resume Next ' Ignore errors
If Worksheets(sheetName) Is Nothing Then
Sheets.Add.Name = sheetName
End If
On Error GoTo 0 ' Resume normal error handling
End Sub
Important Notes
<p class="pro-note">Always remember to save your work before running VBA scripts as unexpected errors can occur.</p>
Common Mistakes to Avoid
- Duplicate Sheet Names: Ensure you check for existing sheet names to avoid errors.
- Not Saving Changes: Always save your work before running the macros.
- Using Reserved Names: Avoid using reserved names such as "Sheet1" or "Sheet2" in your code.
Troubleshooting Issues
If you encounter issues while creating sheets with VBA, consider these troubleshooting tips:
- Debugging: Use the Debug feature in the VBA editor to step through your code and identify where things go wrong.
- Error Messages: Read the error messages carefully; they often provide insight into what needs to be fixed.
- References: Make sure your VBA project has the necessary references checked in the Tools menu of the VBA Editor.
<div class="faq-section">
<div class="faq-container">
<h2>Frequently Asked Questions</h2>
<div class="faq-item">
<div class="faq-question">
<h3>How do I run a VBA macro?</h3>
<span class="faq-toggle">+</span>
</div>
<div class="faq-answer">
<p>You can run a macro by going to the Developer tab, selecting "Macros," and then choosing the macro you wish to run.</p>
</div>
</div>
<div class="faq-item">
<div class="faq-question">
<h3>Can I undo actions taken by a VBA macro?</h3>
<span class="faq-toggle">+</span>
</div>
<div class="faq-answer">
<p>No, once a macro is executed, it cannot be undone using the Undo feature in Excel.</p>
</div>
</div>
<div class="faq-item">
<div class="faq-question">
<h3>How do I delete a sheet using VBA?</h3>
<span class="faq-toggle">+</span>
</div>
<div class="faq-answer">
<p>You can delete a sheet with the command: Sheets("SheetName").Delete.</p>
</div>
</div>
<div class="faq-item">
<div class="faq-question">
<h3>Can I create a sheet based on a condition?</h3>
<span class="faq-toggle">+</span>
</div>
<div class="faq-answer">
<p>Yes, you can write code that checks certain conditions before creating a sheet.</p>
</div>
</div>
<div class="faq-item">
<div class="faq-question">
<h3>What if my macro does not work?</h3>
<span class="faq-toggle">+</span>
</div>
<div class="faq-answer">
<p>Check for errors in your code, ensure macros are enabled, and make sure you're not trying to perform an action that isn't allowed.</p>
</div>
</div>
</div>
</div>
In summary, creating new sheets in Excel with VBA can significantly enhance your productivity. With just a few lines of code, you can automate the process, making data management more efficient and less time-consuming. Practice these techniques, and don’t hesitate to explore related tutorials to deepen your understanding of Excel VBA.
<p class="pro-note">🚀Pro Tip: Experiment with different VBA scripts to enhance your Excel skills and create customized solutions for your needs.</p>