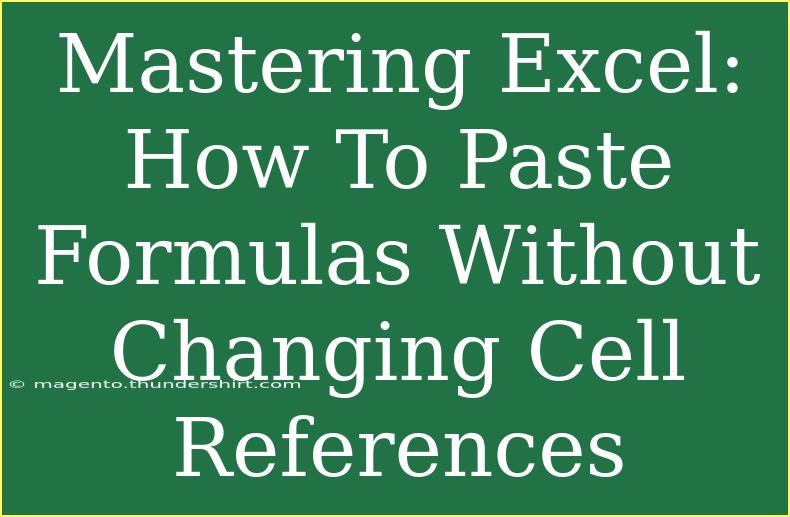When it comes to mastering Excel, one of the most essential skills is understanding how to paste formulas effectively. If you've ever found yourself struggling with cell references changing when you copy and paste formulas, don't worry! You're not alone. This issue can be quite frustrating, especially when you're trying to maintain consistent calculations. In this guide, we're going to dive deep into how you can paste formulas without changing cell references, along with helpful tips, common mistakes to avoid, and advanced techniques that will transform the way you work with Excel. 🧠✨
Understanding Cell References
Before we get into the nitty-gritty of pasting formulas, it's essential to understand how cell references work in Excel. There are two main types:
-
Relative References: These are the default type of references. When you copy and paste a formula with relative references, Excel adjusts the references based on the new location. For example, if you have a formula in cell A1 that adds B1 and C1 (i.e., =B1+C1), and you paste this formula into A2, it will change to =B2+C2.
-
Absolute References: This is where the magic happens! If you want to keep a reference constant, you use absolute references. This is done by adding dollar signs ($) before the column letter and the row number. For instance, =$B$1+$C$1 will always refer to those specific cells, regardless of where you paste the formula.
Now that we've established the types of references, let’s look at how to paste formulas without changing those references!
How to Paste Formulas Without Changing Cell References
Method 1: Use Absolute References
-
Convert your references to absolute: Before copying, modify your formula to use absolute references by adding dollar signs.
- Example: Change
=B1+C1 to =$B$1+$C$1.
-
Copy your formula: Highlight the cell with your formula, right-click, and select "Copy" or use Ctrl + C.
-
Paste the formula: Click on the cell where you want to paste and right-click to select "Paste" or use Ctrl + V.
Method 2: Paste Special
-
Copy the original formula: As before, select the cell and copy it.
-
Select the target cell: Go to the cell where you want to paste.
-
Use Paste Special:
- Right-click and select “Paste Special”.
- In the dialog that appears, select “Values” if you only want to paste the result, or choose the appropriate option depending on what you need.
Method 3: Using Keyboard Shortcuts
-
Copy your formula: Select the cell with the formula and press Ctrl + C.
-
Navigate to the desired cell: Click where you want to paste the formula.
-
Paste with Ctrl + Alt + V: This opens the Paste Special dialog. Choose the desired option.
Here's a quick reference table summarizing these methods:
<table>
<tr>
<th>Method</th>
<th>Steps</th>
</tr>
<tr>
<td>Absolute References</td>
<td>Change references to absolute (with $), then copy and paste.</td>
</tr>
<tr>
<td>Paste Special</td>
<td>Copy the formula, select target cell, then use Paste Special.</td>
</tr>
<tr>
<td>Keyboard Shortcuts</td>
<td>Copy, navigate to cell, and use Ctrl + Alt + V for Paste Special.</td>
</tr>
</table>
<p class="pro-note">💡Pro Tip: Practice using the F4 key to toggle between relative and absolute references while editing your formula!</p>
Helpful Tips and Shortcuts
Tips for Working Efficiently
-
Double-Click to Copy Down: If you're applying the same formula down a column, you can double-click the fill handle (the small square at the bottom-right of a cell) to auto-fill the cells below with relative references.
-
Use Named Ranges: Instead of referencing cells directly, you can name a range. This way, the name stays constant, regardless of where you paste.
Common Mistakes to Avoid
-
Forgetting to Use Absolute References: This is the most common error. Always remember when you want to maintain a reference, use $.
-
Not Using Paste Special: Instead of regular pasting, always check if Paste Special is necessary to maintain the integrity of your data.
-
Overcomplicating Your Formulas: Sometimes, simplicity is key. Ensure that your formulas are as straightforward as possible to minimize errors.
Troubleshooting Issues
-
Formula Not Updating: If your formula isn't recalculating, ensure that calculation options are set to automatic under Formulas > Calculation Options.
-
Reference Errors: If you receive an error like #REF!, check to ensure that your formula doesn't reference deleted or moved cells.
Frequently Asked Questions
<div class="faq-section">
<div class="faq-container">
<h2>Frequently Asked Questions</h2>
<div class="faq-item">
<div class="faq-question">
<h3>How do I copy a formula without changing references in Excel?</h3>
<span class="faq-toggle">+</span>
</div>
<div class="faq-answer">
<p>You can copy a formula without changing references by using absolute references (adding $ signs) or by using the Paste Special feature.</p>
</div>
</div>
<div class="faq-item">
<div class="faq-question">
<h3>What is the difference between relative and absolute references?</h3>
<span class="faq-toggle">+</span>
</div>
<div class="faq-answer">
<p>Relative references change based on where you paste the formula, while absolute references remain fixed, regardless of where you move the formula.</p>
</div>
</div>
<div class="faq-item">
<div class="faq-question">
<h3>Can I use keyboard shortcuts for pasting formulas in Excel?</h3>
<span class="faq-toggle">+</span>
</div>
<div class="faq-answer">
<p>Yes! You can use keyboard shortcuts like Ctrl + C to copy and Ctrl + Alt + V to open the Paste Special dialog.</p>
</div>
</div>
<div class="faq-item">
<div class="faq-question">
<h3>Why is my formula returning a #REF! error?</h3>
<span class="faq-toggle">+</span>
</div>
<div class="faq-answer">
<p>A #REF! error usually indicates that your formula is referencing a cell that has been deleted or moved.</p>
</div>
</div>
</div>
</div>
Mastering the art of pasting formulas without changing cell references can take your Excel skills to the next level! By understanding the different types of references and utilizing absolute references or the Paste Special feature, you can work more efficiently and minimize errors. Remember to practice these techniques regularly and explore other tutorials to become an Excel pro.
<p class="pro-note">🚀Pro Tip: Always double-check your references after pasting to ensure accuracy!</p>