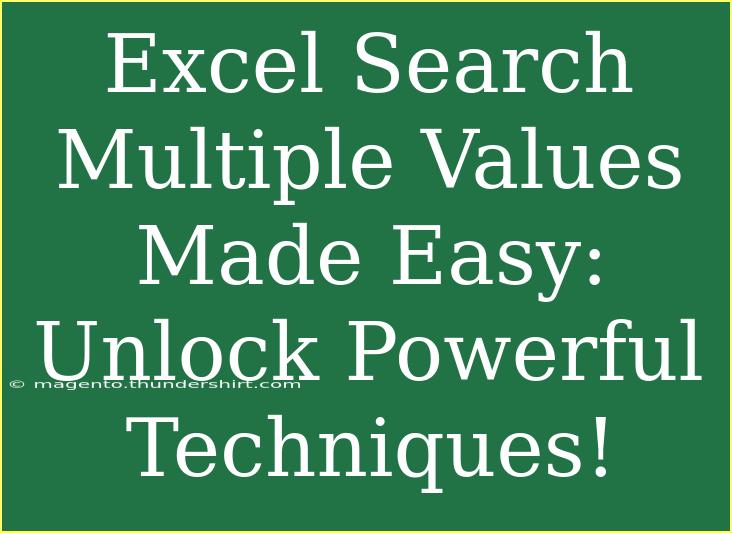When it comes to managing data in Excel, the ability to search for multiple values can save you a tremendous amount of time and effort. If you frequently find yourself sifting through endless rows and columns, seeking specific entries, then mastering Excel's search capabilities is essential. Let’s dive into some powerful techniques, helpful tips, and common pitfalls to avoid so you can streamline your workflow in Excel like a pro! 🏆
Understanding Excel's Search Functionality
Excel offers several functions that can help you search for multiple values effectively. The most popular include:
- VLOOKUP: Finds a value in the leftmost column and returns a value in the same row from a specified column.
- INDEX/MATCH: A more flexible alternative to VLOOKUP, allowing for searching in any column.
- FILTER: Enables you to display a subset of data based on specific criteria.
In this guide, we'll focus on how to use these functions and some advanced techniques that can take your data search skills to the next level.
Using VLOOKUP to Search Multiple Values
The VLOOKUP function is one of the first tools that many users learn in Excel. Here’s how to use it effectively:
-
Basic Syntax:
=VLOOKUP(lookup_value, table_array, col_index_num, [range_lookup])
- lookup_value: The value you're searching for.
- table_array: The range where you want to search.
- col_index_num: The column number in the table from which to return the value.
- [range_lookup]: TRUE for an approximate match, FALSE for an exact match.
-
Example: If you want to find a specific product's price in a table, your formula might look like this:
=VLOOKUP("Product A", A2:C10, 3, FALSE)
Mastering INDEX and MATCH
If you’re dealing with a large dataset, INDEX and MATCH can be incredibly powerful. Here’s how to put them together:
-
Basic Syntax:
=INDEX(return_range, MATCH(lookup_value, lookup_range, 0))
-
Example: If you want to find the price of a product where the product names are in column A and prices are in column B, you can use:
=INDEX(B:B, MATCH("Product A", A:A, 0))
-
Advanced Usage: Combine this with arrays to return multiple values at once, allowing you to handle complex searches.
Employing FILTER for Dynamic Searches
Excel 365 users can leverage the FILTER function, which is perfect for dynamic searching across multiple values.
-
Basic Syntax:
=FILTER(array, include, [if_empty])
-
Example: To find all products that cost more than $50:
=FILTER(A2:C10, B2:B10 > 50)
This will dynamically return all rows where the condition is met.
Tips for Efficient Searching
- Use Named Ranges: Define named ranges to make your formulas more understandable and easier to manage.
- Data Validation: Utilize drop-down lists to limit user input and make searching faster.
- Keep Data Organized: Ensure that your data is well-structured; it simplifies the search process immensely.
Common Mistakes to Avoid
- Forgetting Absolute References: When dragging formulas, always ensure you're using absolute references (like $A$1) where necessary.
- Misplacing the Lookup Column: In VLOOKUP, always ensure the lookup column is the first column in the range.
- Not Formatting Data Consistently: Mixed data formats can lead to search failures. Keep your data uniform.
Troubleshooting Search Issues
If your searches aren’t yielding results, consider these troubleshooting tips:
- Check for Typos: Ensure there are no spelling errors in your lookup values.
- Data Types: Make sure that the data type (e.g., text, number) matches between the lookup value and the data table.
- Hidden Rows/Columns: If you’re using filters, make sure relevant data isn’t hidden.
<table>
<tr>
<th>Function</th>
<th>Best For</th>
<th>Limitations</th>
</tr>
<tr>
<td>VLOOKUP</td>
<td>Simple searches</td>
<td>Can only search left-to-right</td>
</tr>
<tr>
<td>INDEX/MATCH</td>
<td>Flexible searches</td>
<td>Requires two functions</td>
</tr>
<tr>
<td>FILTER</td>
<td>Dynamic searches</td>
<td>Only available in Excel 365</td>
</tr>
</table>
<div class="faq-section">
<div class="faq-container">
<h2>Frequently Asked Questions</h2>
<div class="faq-item">
<div class="faq-question">
<h3>Can I search for multiple criteria with VLOOKUP?</h3>
<span class="faq-toggle">+</span>
</div>
<div class="faq-answer">
<p>No, VLOOKUP can only search for one criterion at a time. However, you can combine it with other functions to achieve this.</p>
</div>
</div>
<div class="faq-item">
<div class="faq-question">
<h3>Is FILTER function available in all versions of Excel?</h3>
<span class="faq-toggle">+</span>
</div>
<div class="faq-answer">
<p>No, the FILTER function is available only in Excel 365 and Excel 2021.</p>
</div>
</div>
<div class="faq-item">
<div class="faq-question">
<h3>What should I do if VLOOKUP returns #N/A?</h3>
<span class="faq-toggle">+</span>
</div>
<div class="faq-answer">
<p>This usually means the lookup value is not found. Double-check the spelling or formatting of your data.</p>
</div>
</div>
<div class="faq-item">
<div class="faq-question">
<h3>Can I use INDEX/MATCH to search in reverse order?</h3>
<span class="faq-toggle">+</span>
</div>
<div class="faq-answer">
<p>Yes, INDEX/MATCH can search in any order, making it more versatile than VLOOKUP.</p>
</div>
</div>
<div class="faq-item">
<div class="faq-question">
<h3>How can I improve the performance of my search functions?</h3>
<span class="faq-toggle">+</span>
</div>
<div class="faq-answer">
<p>Limit the range of your data, use named ranges, and keep your data organized to enhance performance.</p>
</div>
</div>
</div>
</div>
Mastering these search techniques can significantly enhance your efficiency when working with Excel. Whether you’re looking for sales figures, product names, or employee IDs, you can tailor your searches to get the results you need swiftly.
As you practice using these techniques, don’t forget to explore related tutorials that can help you further improve your Excel skills. The world of Excel is vast and full of powerful features waiting for you to uncover!
<p class="pro-note">💡Pro Tip: Always keep your data organized for quicker searches and better results!</p>