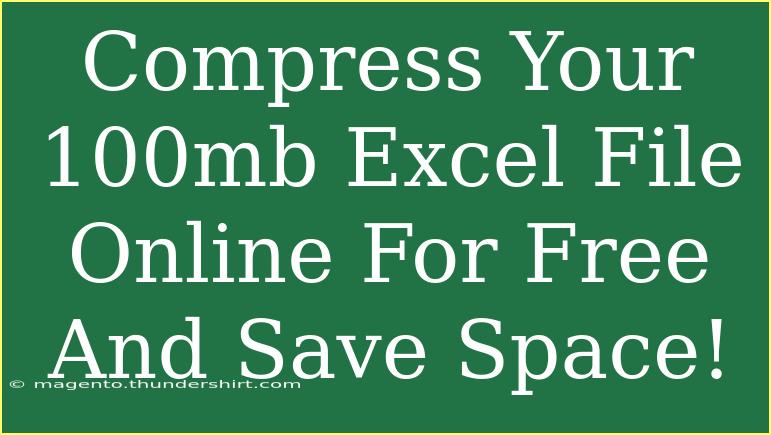Are you struggling with a hefty Excel file that seems to take up more space than necessary? Don't worry, you're not alone! Many of us have encountered bloated spreadsheets that can be a hassle to manage. Whether it's due to images, excessive formatting, or large datasets, finding a solution to compress your 100MB Excel file is essential. In this guide, we’ll explore how to effectively compress your Excel files online for free, saving space and making sharing easier. Let’s dive in!
Why Compress Your Excel File? 🌟
Compressing your Excel file can be beneficial for several reasons:
- Faster Uploads and Downloads: A smaller file size means quicker transfers, whether you're uploading to the cloud or emailing to a colleague.
- Saving Storage Space: Compressing files can help free up storage on your device, especially if you're running low.
- Easier Sharing: Smaller files are often easier to share, especially when dealing with email attachment limits.
How to Compress Your Excel File Online
Step 1: Choose a Compression Tool
There are many online tools available for compressing Excel files. Here’s a list of some reliable options:
| Tool Name |
Website |
Features |
| Smallpdf |
smallpdf.com |
User-friendly, drag-and-drop |
| ILovePDF |
ilovepdf.com |
Supports various formats, batch processing |
| Compress2Go |
compress2go.com |
Simple interface, fast compression |
| PDF Compressor |
pdfcompressor.com |
PDF conversion, file size reduction |
Step 2: Upload Your File
- Go to the chosen tool’s website.
- Look for the “Upload” button, usually prominently displayed.
- Select your 100MB Excel file from your device. Some tools also support drag-and-drop functionality.
Step 3: Compress the File
- After uploading, most tools will give you options for compression levels (e.g., low, medium, high).
- Choose the compression level that fits your needs—higher compression reduces file size but might affect quality, especially if your file includes images.
Step 4: Download the Compressed File
- Once the compression is complete, you will be prompted to download the smaller version of your file.
- Save it to your desired location on your device.
Important Tips to Consider
- Backup Your Original File: Always keep a copy of your original Excel file in case you need to revert back.
- Check File Integrity: After downloading, open the compressed file to ensure that no essential data was lost during the compression process.
Common Mistakes to Avoid
- Ignoring Security: Ensure that the tool you’re using protects your data; look for services that don’t store your files permanently.
- Over-Compressing: While smaller files are better for sharing, excessive compression can lead to quality loss.
- Not Checking Compatibility: Make sure that the compressed file is still in the correct format for its intended use.
Troubleshooting Issues
If you run into trouble, here are some common issues and their solutions:
- File Not Uploading: Check your internet connection or try a different browser.
- Compression Failed: Some tools might have limitations on file size; ensure the tool supports files over 100MB.
- Quality Loss: If your file appears to have lost quality, try using a lower compression level.
<div class="faq-section">
<div class="faq-container">
<h2>Frequently Asked Questions</h2>
<div class="faq-item">
<div class="faq-question">
<h3>Can I compress files larger than 100MB online?</h3>
<span class="faq-toggle">+</span>
</div>
<div class="faq-answer">
<p>Some online tools allow larger file uploads, but many have a limit. It's best to check the specific tool's guidelines.</p>
</div>
</div>
<div class="faq-item">
<div class="faq-question">
<h3>Will compressing the Excel file affect its contents?</h3>
<span class="faq-toggle">+</span>
</div>
<div class="faq-answer">
<p>Generally, compression shouldn’t alter data. However, if images or extensive formatting are present, some quality may be lost.</p>
</div>
</div>
<div class="faq-item">
<div class="faq-question">
<h3>Are there offline options for compressing Excel files?</h3>
<span class="faq-toggle">+</span>
</div>
<div class="faq-answer">
<p>Yes, software like WinZip and 7-Zip allows you to compress files offline, which might offer better control over file quality.</p>
</div>
</div>
<div class="faq-item">
<div class="faq-question">
<h3>Is it safe to upload sensitive files online?</h3>
<span class="faq-toggle">+</span>
</div>
<div class="faq-answer">
<p>Be cautious when uploading sensitive documents; ensure the service encrypts data and offers secure deletion.</p>
</div>
</div>
</div>
</div>
In summary, compressing your 100MB Excel file online can save space and enhance sharing capabilities. By following the simple steps outlined above and avoiding common mistakes, you can efficiently manage your file sizes without sacrificing quality.
Remember, practice makes perfect! Dive into the world of file compression and explore other related tutorials for even more handy tips on file management.
<p class="pro-note">🌟Pro Tip: Regularly clean up and compress large files to keep your storage in check!</p>