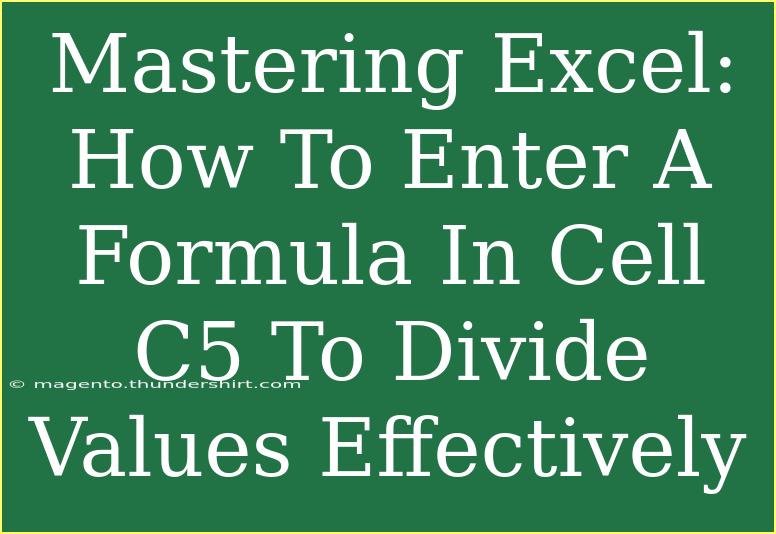When it comes to mastering Excel, one of the foundational skills you need is entering formulas. Formulas are the lifeblood of Excel, allowing you to perform calculations, analyze data, and create dynamic reports. If you're looking to learn how to enter a formula in cell C5 to divide values effectively, you’re in the right place! 🤓 In this guide, we’ll explore tips, tricks, and techniques that will make you an Excel pro in no time. Let's dive in!
Understanding Excel Formulas
Before jumping into entering formulas, it’s essential to grasp what a formula in Excel looks like. At its core, an Excel formula starts with an equal sign (=), followed by the operation you want to perform. For division, you’ll use the forward slash (/) symbol.
Example of a Simple Formula
If you wanted to divide the value in cell A5 by the value in cell B5, your formula in cell C5 would look like this:
=A5/B5
This formula takes the number in A5 and divides it by the number in B5, outputting the result in C5.
Steps to Enter a Division Formula in Cell C5
Now that we have a basic understanding, let's go through the steps to enter a division formula effectively.
-
Open Your Excel Worksheet: Launch Excel and open your worksheet where you want to perform the division.
-
Select Cell C5: Click on cell C5 where you want the result to appear.
-
Start the Formula: Type the equal sign (=) to begin your formula.
-
Reference the First Cell: Click on cell A5 or type A5, which is the cell containing the dividend (the number you want to divide).
-
Enter the Division Operator: Type the division sign (/).
-
Reference the Second Cell: Click on cell B5 or type B5, which is the cell containing the divisor (the number by which you want to divide).
-
Complete the Formula: Press Enter to execute the formula.
After these steps, cell C5 will display the result of dividing the values in cells A5 and B5.
Important Note
<p class="pro-note">Double-check that both A5 and B5 contain numerical values; otherwise, Excel will return an error. If B5 is zero, you'll see a #DIV/0! error, as division by zero is undefined.</p>
Tips and Shortcuts for Effective Formula Usage
To optimize your use of formulas in Excel, consider the following tips:
-
Use Absolute References: If you're copying the formula to other cells, use the $ sign to lock a cell reference (e.g., $A$5).
-
Auto Fill: You can drag the corner of cell C5 to fill other cells below with similar formulas, adjusting for rows automatically.
-
Use Functions: If you need to perform complex calculations, familiarize yourself with built-in functions like SUM, AVERAGE, and others.
Common Mistakes to Avoid
When entering formulas, it’s easy to make mistakes. Here are some common pitfalls to watch out for:
-
Forgetting the Equal Sign: Always start with =; otherwise, Excel won’t recognize it as a formula.
-
Incorrect Cell References: Make sure you’re referencing the correct cells, or you might end up with unexpected results.
-
Not Handling Errors: Use error-checking functions like IFERROR to manage situations where your formula might fail.
Troubleshooting Common Issues
If you encounter issues while using formulas in Excel, here are a few troubleshooting steps:
-
#DIV/0! Error: This occurs when dividing by zero. Ensure the divisor cell (B5) is not empty or zero.
-
#VALUE! Error: This happens if one of the referenced cells contains non-numeric data. Check A5 and B5 for text values.
-
Incorrect Result: Ensure that the values in cells A5 and B5 are formatted as numbers. Sometimes, numbers stored as text can cause issues.
Practical Examples of Division in Excel
Here’s how division can be beneficial in various scenarios:
-
Budgeting: Divide total expenses by the number of categories to find the average spending per category.
-
Data Analysis: Calculate ratios or percentages by dividing two different metrics (like sales and cost).
-
Grades: Divide total points scored by total possible points to find percentage scores.
Frequently Asked Questions
<div class="faq-section">
<div class="faq-container">
<h2>Frequently Asked Questions</h2>
<div class="faq-item">
<div class="faq-question">
<h3>How do I fix a #DIV/0! error in Excel?</h3>
<span class="faq-toggle">+</span>
</div>
<div class="faq-answer">
<p>To fix a #DIV/0! error, ensure the divisor is not zero. You can also use the IFERROR function to handle this more gracefully.</p>
</div>
</div>
<div class="faq-item">
<div class="faq-question">
<h3>Can I divide multiple cells at once?</h3>
<span class="faq-toggle">+</span>
</div>
<div class="faq-answer">
<p>Yes! You can enter formulas like =A5/B5/C5 to divide multiple cells together, or use the product of several divisions as required.</p>
</div>
</div>
<div class="faq-item">
<div class="faq-question">
<h3>What does the formula =A5/B5 return if B5 is empty?</h3>
<span class="faq-toggle">+</span>
</div>
<div class="faq-answer">
<p>If B5 is empty, the formula will return a #DIV/0! error since dividing by an empty cell is equivalent to dividing by zero.</p>
</div>
</div>
</div>
</div>
To recap, mastering how to enter formulas in Excel, especially for division, is a vital skill that can enhance your productivity and efficiency. By following the steps outlined in this guide and avoiding common pitfalls, you’ll be able to tackle numerical challenges with ease. Don’t hesitate to practice using these formulas and explore other related tutorials to further your Excel skills.
<p class="pro-note">💡Pro Tip: Practice makes perfect! The more you work with Excel formulas, the more proficient you'll become.</p>