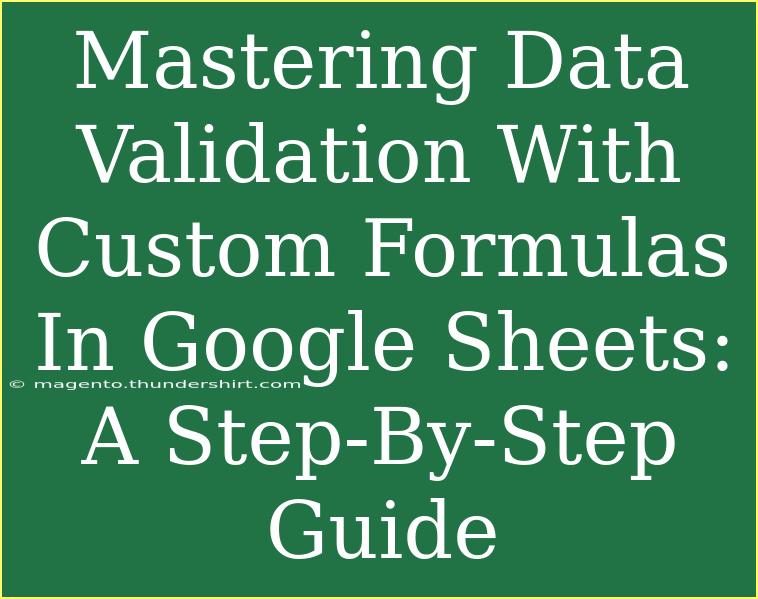Data validation in Google Sheets is an incredibly useful feature that helps maintain the integrity and accuracy of your data. Whether you're managing a budget, tracking sales, or organizing any data-driven project, customizing your data validation rules can ensure that only the right types of data are entered into your sheets. In this guide, we're going to delve deep into mastering data validation with custom formulas in Google Sheets. So, buckle up, and let’s make your spreadsheets smarter! 🚀
Understanding Data Validation
At its core, data validation is about setting rules for what data can be entered into a specific cell or range of cells. This can help reduce errors, enforce data consistency, and provide users with guidelines on what is acceptable to enter.
Why Use Custom Formulas?
While Google Sheets provides several built-in data validation options, custom formulas allow you to create more specific rules tailored to your unique needs. With custom formulas, you can validate data based on complex conditions that aren't achievable with basic dropdowns or number constraints.
Getting Started with Data Validation
Step 1: Open Google Sheets
First things first! Open the Google Sheets document you want to work on or create a new one.
Step 2: Select the Range
Highlight the cell or range of cells where you want to apply data validation.
Step 3: Access Data Validation
- Click on the Data menu at the top.
- Select Data validation from the dropdown.
Step 4: Set Criteria
In the data validation dialog, you’ll see several options to choose from. Here’s where the magic happens with custom formulas!
- Under the Criteria section, select Custom formula is.
- Enter your custom formula in the box that appears.
Step 5: Customize Options
You can also specify what happens when someone enters invalid data. Here are some choices:
- Show warning: The user receives a warning, but they can still submit the invalid data.
- Reject input: Invalid data is not accepted.
You can also customize the appearance of your validation by checking the "Show validation help text" box and entering a helpful message for users.
Step 6: Save the Settings
Click Save once you have configured everything. Now your data validation rule is set!
Examples of Custom Formulas for Data Validation
Here are some practical examples of custom formulas to inspire you:
Example 1: Only Allow Numbers Greater Than 100
If you want to ensure that users only enter numbers greater than 100 in a specific range, your formula would look like this:
=A1>100
Example 2: Only Allow Dates in the Future
To restrict date entries to only future dates:
=A1>TODAY()
Example 3: Allow Only Specific Text
You might need to restrict entries to specific words or phrases. For example, to allow only "Yes" or "No":
=OR(A1="Yes", A1="No")
Example 4: Limit Entries to Unique Values
To ensure all entries in a range are unique, use:
=COUNTIF(A:A, A1)=1
This checks how many times the value in A1 appears in the entire column A. If it appears more than once, the input is rejected.
<table>
<tr>
<th>Scenario</th>
<th>Custom Formula</th>
</tr>
<tr>
<td>Numbers greater than 100</td>
<td>=A1>100</td>
</tr>
<tr>
<td>Future dates only</td>
<td>=A1>TODAY()</td>
</tr>
<tr>
<td>Only allow "Yes" or "No"</td>
<td>=OR(A1="Yes", A1="No")</td>
</tr>
<tr>
<td>Unique values</td>
<td>=COUNTIF(A:A, A1)=1</td>
</tr>
</table>
Troubleshooting Common Issues
Even though Google Sheets makes data validation straightforward, there are common issues users face. Here’s how to avoid them:
-
Formula Errors: Ensure your formula references the correct cell. If the formula refers to a cell outside your selected range, it won’t work as intended.
-
Incorrectly Set Criteria: Double-check that you’re using the right criteria type. Using "Text" for numbers can lead to errors.
-
Invalid Input Still Allowed: If invalid entries are accepted, check that your custom formula returns TRUE for valid inputs and FALSE for invalid ones.
-
Not Seeing Validation Message: If your validation message isn’t appearing, ensure you’ve checked the "Show validation help text" box.
Tips and Shortcuts for Effective Data Validation
- Use Named Ranges: When dealing with large datasets, using named ranges can simplify your formulas.
- Leverage Conditional Formatting: Pair data validation with conditional formatting to visually highlight invalid entries.
- Keep it Simple: Overly complex rules can confuse users. Ensure your validation rules are easy to understand.
Frequently Asked Questions
<div class="faq-section">
<div class="faq-container">
<h2>Frequently Asked Questions</h2>
<div class="faq-item">
<div class="faq-question">
<h3>Can I apply data validation to multiple sheets at once?</h3>
<span class="faq-toggle">+</span>
</div>
<div class="faq-answer">
<p>No, data validation rules must be applied to each sheet individually.</p>
</div>
</div>
<div class="faq-item">
<div class="faq-question">
<h3>What happens if I change the range after setting validation?</h3>
<span class="faq-toggle">+</span>
</div>
<div class="faq-answer">
<p>The validation rules will still apply to the original range unless manually changed.</p>
</div>
</div>
<div class="faq-item">
<div class="faq-question">
<h3>Can I edit the criteria after setting it?</h3>
<span class="faq-toggle">+</span>
</div>
<div class="faq-answer">
<p>Yes, you can modify the criteria by selecting the cell and going back to Data validation settings.</p>
</div>
</div>
<div class="faq-item">
<div class="faq-question">
<h3>Is there a limit to how many validation rules I can apply?</h3>
<span class="faq-toggle">+</span>
</div>
<div class="faq-answer">
<p>There's no specific limit, but keep in mind that complex rules can slow down the sheet’s performance.</p>
</div>
</div>
</div>
</div>
In summary, mastering data validation with custom formulas in Google Sheets can significantly improve your data management practices. This guide has walked you through the setup process, showcased practical examples, and offered troubleshooting tips to help you create a seamless user experience.
Don’t hesitate to experiment with different formulas and settings to find what works best for your needs. Practice makes perfect, and before you know it, you'll be a data validation pro!
<p class="pro-note">🚀 Pro Tip: Always test your data validation rules by entering both valid and invalid data to ensure everything works as expected!</p>