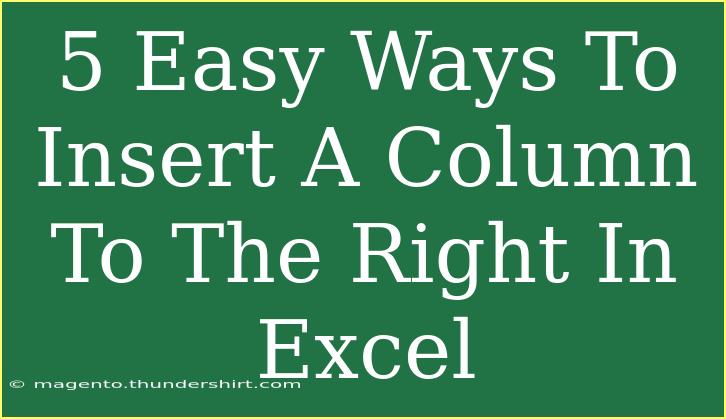Inserting a column to the right in Excel is a fundamental skill that can enhance your spreadsheet management and organization. Whether you're compiling data, creating reports, or simply arranging information, knowing how to efficiently manipulate columns is vital for effective data management. Below, we’ll explore five easy ways to insert a column to the right in Excel, along with helpful tips, common mistakes to avoid, and a thorough FAQ section to address your concerns.
1. Using the Right-Click Method
This method is straightforward and intuitive. Here’s how you can do it:
- Select the Column: Click on the lettered header of the column to the left of where you want the new column.
- Right-Click: Right-click on the selected header.
- Insert: From the context menu, click on "Insert."
This will instantly add a new column to the right of the selected column. 🥳
2. Keyboard Shortcut
If you’re a keyboard shortcut enthusiast, this method will be your best friend.
- Select the Column: Highlight the column to the left of where you want the new column.
- Use the Shortcut: Press
Ctrl + Shift + + (the plus key).
This will add a new column to the right just like the right-click method, but it's much faster! ⚡️
3. Using the Ribbon Menu
For those who prefer the Excel Ribbon, you can insert a column via the following steps:
- Select the Column: Click on the header of the column next to where you want the new column.
- Go to Home Tab: Click on the "Home" tab in the Ribbon.
- Insert Dropdown: Click on the "Insert" drop-down in the Cells group.
- Select Insert Sheet Columns: Choose "Insert Sheet Columns."
Your new column will appear immediately to the right of the selected column.
4. Inserting Multiple Columns
If you need to insert more than one column, you can do that too!
- Select Multiple Columns: Highlight the same number of columns you want to add. For example, to insert two columns, select two existing columns.
- Right-Click and Insert: Right-click and select "Insert." Excel will insert as many columns as you have selected.
This is especially useful when setting up large spreadsheets! 📊
5. Using Excel’s Insert Function
You can also use Excel’s insert feature directly from the keyboard:
- Select the Column: Click on the column header.
- Press the Shortcut: Use
Alt + H, followed by I and then C.
This method might take some practice, but it’s incredibly efficient for power users!
<table>
<tr>
<th>Method</th>
<th>Steps</th>
<th>Notes</th>
</tr>
<tr>
<td>Right-Click Method</td>
<td>Right-click on the header of the column to the left, and select "Insert."</td>
<td>Quick and easy for single columns.</td>
</tr>
<tr>
<td>Keyboard Shortcut</td>
<td>Select the column and press Ctrl + Shift + +.</td>
<td>Great for quick entries!</td>
</tr>
<tr>
<td>Ribbon Menu</td>
<td>Go to the Home tab, then click on "Insert" and select "Insert Sheet Columns."</td>
<td>Useful for those who prefer the Ribbon.</td>
</tr>
<tr>
<td>Multiple Columns</td>
<td>Select multiple columns and right-click to insert.</td>
<td>Efficient for larger adjustments.</td>
</tr>
<tr>
<td>Excel’s Insert Function</td>
<td>Use Alt + H, I, C keys.</td>
<td>Great for advanced users!</td>
</tr>
</table>
When inserting columns, always keep in mind a few important points to avoid common pitfalls.
Common Mistakes to Avoid
- Not Selecting the Correct Column: Ensure you're selecting the correct column before inserting. It’s easy to mistakenly add columns where you don’t want them.
- Overlooking Data: If your spreadsheet has important data, double-check to avoid losing valuable information during insertion. If a column contains data, Excel will push that data to the right.
- Formatting Issues: After inserting new columns, the formatting of the original data may not carry over. Be prepared to reformat your new column as needed.
Troubleshooting Issues
If you encounter problems while inserting columns, here are some simple troubleshooting tips:
- Undo Function: If you mistakenly insert a column, you can quickly undo the action by pressing
Ctrl + Z.
- Column Width: After inserting, your new column might default to a smaller width. Adjust it by dragging the boundary of the column header.
- Filtering Issues: If your data is filtered, inserting columns can sometimes disrupt the filter. Consider temporarily removing the filter before making adjustments.
<div class="faq-section">
<div class="faq-container">
<h2>Frequently Asked Questions</h2>
<div class="faq-item">
<div class="faq-question">
<h3>Can I insert multiple columns at once?</h3>
<span class="faq-toggle">+</span>
</div>
<div class="faq-answer">
<p>Yes, select the same number of columns you wish to insert and right-click to choose "Insert." Excel will add that many new columns.</p>
</div>
</div>
<div class="faq-item">
<div class="faq-question">
<h3>What happens to my data when I insert a column?</h3>
<span class="faq-toggle">+</span>
</div>
<div class="faq-answer">
<p>The existing data will shift to the right to make room for the new column.</p>
</div>
</div>
<div class="faq-item">
<div class="faq-question">
<h3>Can I undo an inserted column?</h3>
<span class="faq-toggle">+</span>
</div>
<div class="faq-answer">
<p>Absolutely! Use the Ctrl + Z shortcut to undo the last action.</p>
</div>
</div>
<div class="faq-item">
<div class="faq-question">
<h3>Will inserting a column affect formulas in my spreadsheet?</h3>
<span class="faq-toggle">+</span>
</div>
<div class="faq-answer">
<p>Formulas may adjust based on the new column's position, so review them afterward to ensure accuracy.</p>
</div>
</div>
</div>
</div>
As we wrap up, let's summarize the key takeaways from our exploration of inserting columns in Excel. You’ve learned five easy methods, from right-clicking to using keyboard shortcuts, allowing for both flexibility and speed. Always remember the common mistakes to avoid and the troubleshooting tips provided to ensure a smoother experience.
By practicing these methods, you'll find yourself navigating Excel like a pro in no time. Don't stop here—explore more tutorials to enhance your skills further!
<p class="pro-note">🎉Pro Tip: Always back up your data before making significant changes in Excel!</p>