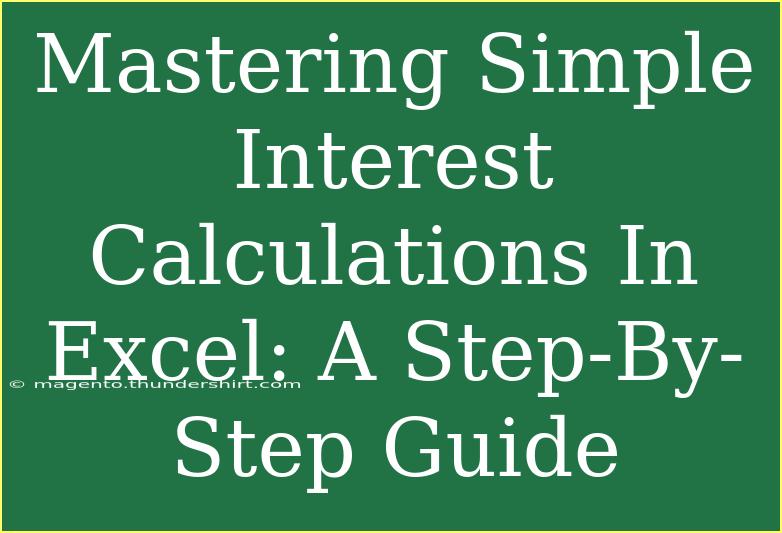Calculating simple interest can be a real-life lifesaver, whether you’re managing personal finances or tackling business spreadsheets. If you want to streamline the process using Excel, you’re in the right place! With just a few formulas and a bit of practice, you can become a pro at mastering simple interest calculations. Let’s dive into how you can leverage Excel to simplify your financial calculations. 💰
What is Simple Interest?
Before we jump into Excel, it's essential to grasp what simple interest is. The simple interest formula is calculated using the following equation:
Simple Interest (SI) = Principal (P) × Rate (R) × Time (T)
Where:
- Principal (P): The initial amount of money borrowed or invested.
- Rate (R): The annual interest rate (in decimal).
- Time (T): The time (in years) the money is borrowed or invested.
This means that the interest earned does not compound; it remains constant over the period. Understanding this concept will help you apply it effectively within Excel.
Step-by-Step Guide to Calculating Simple Interest in Excel
Let’s break down the process of calculating simple interest in Excel step by step.
Step 1: Open a New Excel Spreadsheet
Launch Excel and open a new blank workbook. You’ll have a clean slate to work with.
Step 2: Set Up Your Columns
Create a table layout in your Excel sheet. Here’s a suggestion for your columns:
| Column |
Description |
| A |
Principal (P) |
| B |
Rate (R) |
| C |
Time (T) |
| D |
Simple Interest (SI) |
Step 3: Input Your Data
Fill in your data under each corresponding column. For example:
| Principal (P) |
Rate (R) |
Time (T) |
Simple Interest (SI) |
| 1000 |
5% |
3 |
|
Step 4: Write the Simple Interest Formula
In the cell where you want to calculate the Simple Interest (let’s say D2), enter the formula:
=A2*B2*C2
Here’s how it works:
A2 represents the Principal,B2 represents the Rate,C2 represents the Time.
Step 5: Format the Rate Column
It’s important to ensure your Rate is in decimal form. If you've entered your rate as a percentage (like 5%), Excel might automatically format it. Just ensure that it's correctly input as a decimal (0.05).
Step 6: Drag the Formula Down
Once you’ve entered the formula in D2, you can easily calculate simple interest for other entries by clicking the bottom right corner of cell D2 and dragging it down to fill the formula in cells below.
Step 7: Analyze Your Results
After you’ve filled in the data for multiple entries, Excel will instantly calculate the simple interest for each principal amount. You'll see a clear table summarizing your interest earned based on various values!
Example Scenario
Let’s say you have multiple investments with different principal amounts, rates, and durations. Here’s how your spreadsheet might look:
| Principal (P) |
Rate (R) |
Time (T) |
Simple Interest (SI) |
| 1000 |
5% |
3 |
150 |
| 2000 |
4% |
2 |
160 |
| 1500 |
6% |
1 |
90 |
Now, you can easily compare how much interest each investment generates!
Common Mistakes to Avoid
While mastering Excel for simple interest calculations, it’s crucial to avoid common pitfalls:
- Incorrect Formatting: Ensure that the rate is formatted as a decimal. A rate of 5% should be entered as 0.05 if you're using decimal formatting.
- Input Errors: Double-check your data entries for typos.
- Not Updating the Formula: If you drag the formula to new rows, ensure that the references change accordingly.
Troubleshooting Issues
If you find that your calculations aren't correct, here are some troubleshooting tips:
- Check Cell References: Ensure your formula is referencing the correct cells. Sometimes dragging the formula can lead to unintended changes.
- Format Issues: If numbers appear as dates or text, check the cell formatting options to ensure they are set correctly.
- Excel Updates: Make sure your Excel is up-to-date to avoid any bugs or glitches.
<div class="faq-section">
<div class="faq-container">
<h2>Frequently Asked Questions</h2>
<div class="faq-item">
<div class="faq-question">
<h3>What if I want to calculate interest for a period of less than a year?</h3>
<span class="faq-toggle">+</span>
</div>
<div class="faq-answer">
<p>To calculate simple interest for a period of less than a year, simply adjust your time input. For instance, 6 months would be input as 0.5 in the Time column.</p>
</div>
</div>
<div class="faq-item">
<div class="faq-question">
<h3>Can I calculate simple interest for multiple investments at once?</h3>
<span class="faq-toggle">+</span>
</div>
<div class="faq-answer">
<p>Yes! By using the method outlined above, you can set up a table and calculate the simple interest for multiple investments simultaneously by dragging the formula down.</p>
</div>
</div>
<div class="faq-item">
<div class="faq-question">
<h3>Is there a quicker way to calculate simple interest in Excel?</h3>
<span class="faq-toggle">+</span>
</div>
<div class="faq-answer">
<p>Using the formula directly in Excel is typically the quickest method. You can also create a predefined template for recurring calculations to save time.</p>
</div>
</div>
</div>
</div>
Recapping our adventure into the world of simple interest calculations in Excel, remember that the straightforward formula makes it a breeze to track your finances. Just a few steps—setting up your columns, inputting your data, writing the formula, and dragging it down—will set you on the path to mastering your calculations.
Practice using Excel with various principal amounts, rates, and time spans to get the hang of it. And don't hesitate to explore other Excel tutorials for further insights on maximizing your productivity!
<p class="pro-note">💡Pro Tip: Familiarize yourself with Excel shortcuts to speed up your workflow!</p>