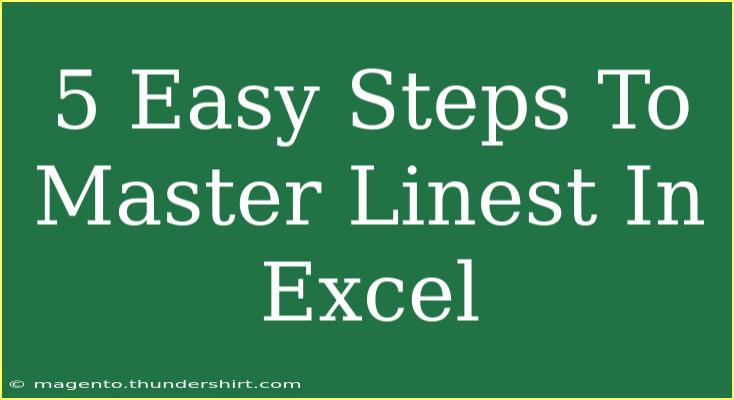Mastering the LINEST function in Excel can be a game changer for anyone involved in data analysis, statistics, or predictive modeling. This powerful tool can help you generate a line of best fit for your data, making it easier to understand trends and make predictions. Whether you’re a student, a business analyst, or just someone curious about data, learning how to use LINEST effectively will greatly enhance your analytical skills. Let’s dive into the five easy steps to master LINEST in Excel, along with helpful tips and advanced techniques!
What is LINEST?
Before we jump into the steps, it’s essential to understand what LINEST does. The LINEST function calculates statistics for a linear regression analysis, essentially finding the best-fitting line for a set of data points. You can use it to determine the slope, intercept, and other statistical details that will help you analyze relationships between variables.
Step 1: Prepare Your Data
Before using LINEST, it’s vital to set up your data correctly in Excel. Here’s how to do it:
-
Open Excel and input your data in two columns. For example:
- Column A: Independent variable (X)
- Column B: Dependent variable (Y)
-
Ensure there are no empty cells in your data set. Excel will not compute properly with gaps.
Example Data Setup:
<table>
<tr>
<th>X</th>
<th>Y</th>
</tr>
<tr>
<td>1</td>
<td>2</td>
</tr>
<tr>
<td>2</td>
<td>3</td>
</tr>
<tr>
<td>3</td>
<td>5</td>
</tr>
<tr>
<td>4</td>
<td>7</td>
</tr>
</table>
Pro Tip
<p class="pro-note">📊 Pro Tip: Double-check that your data is correctly formatted; even small errors can affect your results!</p>
Step 2: Using the LINEST Function
Now that your data is in place, it’s time to use the LINEST function. Follow these steps:
- Select an empty cell where you want to display the results (for example, E1).
- Type the formula
=LINEST(B2:B5, A2:A5, TRUE, TRUE) and press Ctrl + Shift + Enter (this will make it an array function).
Breakdown of the Formula:
B2:B5 is the range for your dependent variable (Y).A2:A5 is the range for your independent variable (X).- The first
TRUE signifies that you want the intercept included in the calculations.
- The second
TRUE indicates that you want additional regression statistics to be returned.
Common Mistake to Avoid
<p class="pro-note">❌ Pro Tip: Forgetting to press Ctrl + Shift + Enter will result in an error. Make sure to enter it as an array formula!</p>
Step 3: Interpret the Results
Once you’ve entered the formula, you’ll see a range of results displayed in the cells. Here’s how to interpret what you see:
- The first row will contain the slope and intercept of the regression line.
- The second row will include additional statistical information like the standard error and R-squared value.
Example Interpretation:
- Slope (1.5): For every unit increase in X, Y increases by 1.5 units.
- Intercept (0.5): When X is 0, Y is expected to be 0.5.
Pro Tip
<p class="pro-note">📈 Pro Tip: Pay close attention to the R-squared value; it indicates how well your data fits the regression line!</p>
Step 4: Visualize Your Data
To better understand your results, it’s helpful to create a scatter plot with a trendline.
- Select your data (both X and Y columns).
- Go to the Insert tab and choose Scatter Plot.
- Once the scatter plot appears, click on any data point to add a trendline:
- Right-click and select Add Trendline.
- Choose Linear and check the box for Display Equation on chart.
This visual representation will help you confirm the findings of your LINEST calculations.
Pro Tip
<p class="pro-note">📉 Pro Tip: Always add a trendline to your scatter plot to visually assess the fit of your regression model!</p>
Step 5: Advanced Techniques
Once you’re comfortable with the basics of LINEST, consider diving into some advanced techniques:
-
Multiple Regression: If you have more than one independent variable, you can extend LINEST to include additional data ranges. For example, if you also have Z values, your formula would look like this: =LINEST(B2:B5, A2:C5, TRUE, TRUE).
-
Using in Charts: Incorporate your LINEST results into Excel charts to represent forecasts visually.
-
Data Validation: After running LINEST, it’s crucial to validate your regression model using residual analysis or cross-validation techniques.
Common Troubleshooting Issues
- #VALUE! Error: This usually means there’s a problem with your data ranges. Ensure they are of equal lengths and correctly formatted.
- Not Getting Slope/Intercept: Make sure to enter the formula as an array formula by pressing Ctrl + Shift + Enter.
Pro Tip
<p class="pro-note">🔍 Pro Tip: Always keep an eye out for outliers in your data, as they can skew your regression results significantly!</p>
<div class="faq-section">
<div class="faq-container">
<h2>Frequently Asked Questions</h2>
<div class="faq-item">
<div class="faq-question">
<h3>What does the R-squared value represent?</h3>
<span class="faq-toggle">+</span>
</div>
<div class="faq-answer">
<p>The R-squared value indicates how well the regression line fits the data. A value closer to 1 suggests a good fit.</p>
</div>
</div>
<div class="faq-item">
<div class="faq-question">
<h3>Can I use LINEST for nonlinear data?</h3>
<span class="faq-toggle">+</span>
</div>
<div class="faq-answer">
<p>LINEST is designed for linear regression; if your data is nonlinear, consider transforming it or using other regression techniques.</p>
</div>
</div>
<div class="faq-item">
<div class="faq-question">
<h3>What other functions complement LINEST?</h3>
<span class="faq-toggle">+</span>
</div>
<div class="faq-answer">
<p>Consider using functions like TREND, FORECAST, and SLOPE for additional analysis and predictions.</p>
</div>
</div>
</div>
</div>
Mastering the LINEST function in Excel opens up a world of analytical possibilities. By preparing your data properly, using the function correctly, interpreting the results, and visualizing your findings, you can unlock critical insights from your datasets. Don’t forget to practice regularly and explore additional tutorials related to regression analysis!
<p class="pro-note">💡 Pro Tip: The best way to master LINEST is to experiment with different datasets—learn by doing!</p>