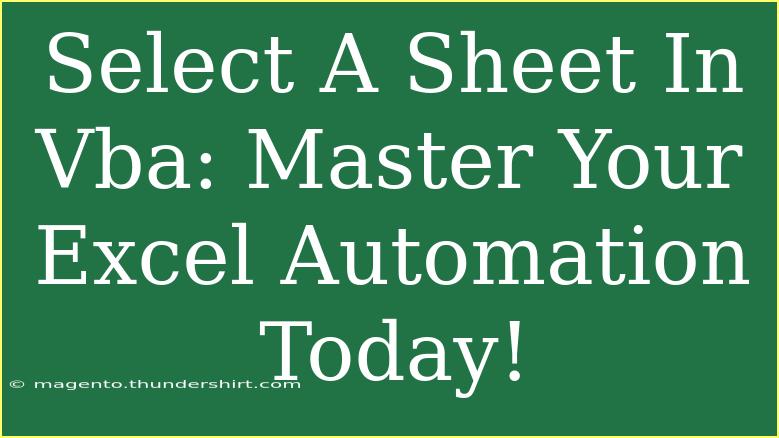When it comes to automating tasks in Excel, VBA (Visual Basic for Applications) is a game changer. One of the most common tasks you'll encounter is selecting sheets within your workbook. Whether you're managing data, creating reports, or simply navigating through your Excel documents, knowing how to select sheets effectively can save you a lot of time and effort. In this guide, we’ll dive deep into various techniques, tips, and tricks for mastering sheet selection in VBA, helping you to elevate your Excel automation skills to new heights! 🚀
Understanding the Basics of Sheet Selection
Before we get into the nitty-gritty, let’s review the different types of sheets in an Excel workbook:
- Worksheets: The traditional sheets where you input and manipulate data.
- Chart Sheets: Sheets that contain only a chart.
- Macro Sheets: Specifically designed for running and organizing macros.
In VBA, you can select any of these types of sheets using simple commands.
Selecting a Worksheet
Selecting a worksheet in VBA can be done with a few straightforward methods:
-
Using the Sheets Collection:
You can select a sheet by referencing its name or index.
Sheets("Sheet1").Select
-
Using the Worksheets Collection:
This is similar to the Sheets collection, but it specifically targets worksheets.
Worksheets("Sheet1").Select
-
Using Index Number:
If you know the position of the sheet, you can select it by index.
Sheets(1).Select ' Selects the first sheet in the workbook
Selecting a Chart Sheet
If you're dealing with chart sheets, you can use the same methods, but just make sure to refer to the chart sheet's name or index:
Sheets("Chart1").Select
Tips for Effective Sheet Selection
-
Use Variables: Storing sheet references in variables can make your code cleaner and prevent errors from hardcoded strings.
Dim ws As Worksheet
Set ws = Worksheets("Sheet1")
ws.Select
-
Avoid Selecting if Possible: VBA code runs faster without the need for selecting sheets. Instead of selecting a sheet, you can manipulate it directly.
Worksheets("Sheet1").Range("A1").Value = "Hello World"
-
Use With Statements: This can streamline your code further.
With Worksheets("Sheet1")
.Range("A1").Value = "Hello"
.Range("B1").Value = "World"
End With
-
Error Handling: Adding error handling can prevent runtime errors when selecting sheets.
On Error Resume Next
Sheets("NonExistentSheet").Select
On Error GoTo 0
Common Mistakes to Avoid
-
Hardcoding Names: If you rename a sheet and forget to update the VBA code, it will lead to errors. Consider using dynamic references or error handling.
-
Not Checking Sheet Existence: Trying to select a non-existent sheet will result in a runtime error. Always check if the sheet exists before selecting.
-
Overusing the Select Method: Selecting sheets unnecessarily can slow down your code. Aim to work with the objects directly whenever possible.
Troubleshooting Common Issues
If you encounter issues while selecting sheets in VBA, consider these solutions:
-
Sheet Name Mistakes: Double-check for typos in sheet names. Excel is case-insensitive, but spaces and special characters must be correct.
-
Hidden Sheets: If you are attempting to select a hidden sheet, ensure you unhide it first using:
Sheets("Sheet1").Visible = True
-
Protected Sheets: If a sheet is protected, you may need to unprotect it before making changes.
Practical Example: A Simple VBA Script
Here's a practical example to demonstrate how to select a sheet, write data to it, and format it:
Sub WriteToSheet()
Dim ws As Worksheet
Set ws = Worksheets("Data")
' Writing data
ws.Range("A1").Value = "Date"
ws.Range("B1").Value = "Sales"
' Formatting
With ws.Range("A1:B1")
.Font.Bold = True
.Interior.Color = RGB(200, 200, 255) ' Light blue background
End With
End Sub
In this example, we create a simple procedure that selects the "Data" worksheet, writes headers, and applies some formatting without unnecessarily selecting the sheet.
Frequently Asked Questions
<div class="faq-section">
<div class="faq-container">
<h2>Frequently Asked Questions</h2>
<div class="faq-item">
<div class="faq-question">
<h3>How do I select a sheet in a different workbook?</h3>
<span class="faq-toggle">+</span>
</div>
<div class="faq-answer">
<p>You can select a sheet in another workbook by first referencing the workbook and then the sheet. For example:
<code>Workbooks("OtherWorkbook.xlsx").Sheets("Sheet1").Select</code>.</p>
</div>
</div>
<div class="faq-item">
<div class="faq-question">
<h3>What if the sheet I want to select is hidden?</h3>
<span class="faq-toggle">+</span>
</div>
<div class="faq-answer">
<p>Unhide it first with
<code>Sheets("Sheet1").Visible = True</code>, and then select it.</p>
</div>
</div>
<div class="faq-item">
<div class="faq-question">
<h3>Can I select multiple sheets at once?</h3>
<span class="faq-toggle">+</span>
</div>
<div class="faq-answer">
<p>Yes! Use
<code>Sheets(Array("Sheet1", "Sheet2")).Select</code> to select multiple sheets.</p>
</div>
</div>
<div class="faq-item">
<div class="faq-question">
<h3>Is there a way to prevent errors when selecting sheets?</h3>
<span class="faq-toggle">+</span>
</div>
<div class="faq-answer">
<p>Yes! Implement error handling with
<code>On Error Resume Next</code> to bypass errors gracefully.</p>
</div>
</div>
<div class="faq-item">
<div class="faq-question">
<h3>How can I check if a sheet exists before selecting it?</h3>
<span class="faq-toggle">+</span>
</div>
<div class="faq-answer">
<p>Loop through the sheets and compare their names to check for existence:</p>
<code>
Dim ws As Worksheet<br>
For Each ws In ThisWorkbook.Sheets<br>
If ws.Name = "SheetName" Then<br>
ws.Select<br>
Exit For<br>
End If<br>
Next ws
</code>
</div>
</div>
</div>
</div>
It's clear that mastering sheet selection in VBA is crucial for efficient Excel automation. With the tips and techniques outlined in this guide, you're now equipped to navigate your workbooks seamlessly and avoid common pitfalls. Don't hesitate to practice these techniques as you automate tasks within Excel! Explore related tutorials to enhance your skills even further.
<p class="pro-note">💡Pro Tip: Always prefer working with objects directly rather than selecting them to boost your macro performance!</p>