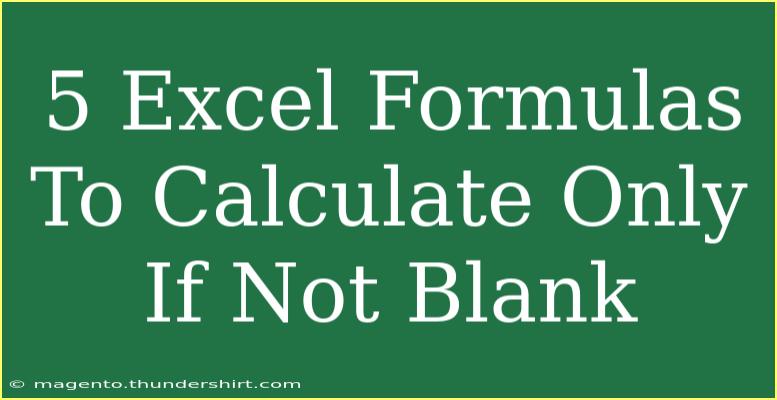When it comes to Excel, formulas can be incredibly powerful tools to help streamline your work and enhance your productivity. One common requirement is the need to perform calculations but only under certain conditions — specifically, when the cell in question is not blank. In this article, we'll explore five essential Excel formulas that allow you to calculate values effectively, only if they are not blank. 🚀
Understanding the Importance of Conditional Calculations
Using conditional calculations helps maintain the accuracy of your data analysis. When you ignore blank cells, you avoid errors and gain insights from your dataset without the interference of irrelevant or empty values. This guide will show you how to implement these formulas to calculate efficiently while improving your overall Excel skills.
1. IF Formula
The IF formula is one of the most versatile functions in Excel. It allows you to perform calculations only when certain criteria are met. Here’s the syntax:
=IF(condition, value_if_true, value_if_false)
Example: Let's say you want to calculate bonuses based on sales. You can use the formula as follows:
=IF(A2<>"", A2*0.1, 0)
In this example, if cell A2 (sales amount) is not blank, it calculates 10% of the sales. If it is blank, it simply returns 0.
2. SUMIF Formula
If you are working with a range of cells and you want to sum them only if they are not blank, the SUMIF formula is your go-to solution. The syntax looks like this:
=SUMIF(range, criteria, [sum_range])
Example: To sum values in column A that are not blank:
=SUMIF(A:A, "<>")
This formula sums all cells in column A that contain values and ignores blank cells.
3. AVERAGEIF Formula
Similar to the SUMIF formula, AVERAGEIF allows you to average a range of cells based on a specified condition. Here’s how you can use it:
=AVERAGEIF(range, criteria, [average_range])
Example: To calculate the average of scores in column B only for non-blank cells in column A, you would write:
=AVERAGEIF(A:A, "<>", B:B)
This formula averages the scores in column B, but only for rows where the corresponding cell in column A is not blank.
4. COUNTIF Formula
Sometimes, you may just want to count the number of cells that contain data. The COUNTIF function helps with that. Here’s the syntax:
=COUNTIF(range, criteria)
Example: To count the number of non-blank cells in column C:
=COUNTIF(C:C, "<>")
This formula counts how many cells in column C contain values, ignoring any that are blank.
5. MAXIF Formula (Using Array Formulas)
Excel doesn’t have a built-in MAXIF function, but you can achieve similar functionality by using an array formula. This allows you to find the maximum value based on a condition.
Example: To find the maximum value in column D, only if column C is not blank, use:
=MAX(IF(C:C<>"", D:D))
To enter this formula correctly, you’ll need to press Ctrl + Shift + Enter instead of just Enter. This makes it an array formula, which Excel needs to recognize it properly.
Common Mistakes to Avoid
When working with formulas that include conditions for non-blank cells, here are a few common mistakes to avoid:
- Using incorrect range references: Ensure that your range references are correct to avoid errors.
- Forgetting to handle blanks explicitly: Always check your formulas to ensure they handle blanks correctly, as missing this can lead to incorrect results.
- Not using array formulas correctly: If using array formulas, remember to press
Ctrl + Shift + Enter to activate them.
Troubleshooting Issues
If your formulas are not returning the expected results, consider the following troubleshooting tips:
- Check cell formatting: Sometimes cells may appear blank due to formatting issues. Ensure that cells are correctly formatted.
- Review formulas for errors: Use Excel's formula auditing tools to identify any errors in your formulas.
- Ensure data consistency: Verify that the data you are referencing is consistent and does not have any unexpected formats.
<div class="faq-section">
<div class="faq-container">
<h2>Frequently Asked Questions</h2>
<div class="faq-item">
<div class="faq-question">
<h3>Can I use these formulas on large datasets?</h3>
<span class="faq-toggle">+</span>
</div>
<div class="faq-answer">
<p>Yes, these formulas can be applied to large datasets, though performance may vary depending on the size and complexity of your data.</p>
</div>
</div>
<div class="faq-item">
<div class="faq-question">
<h3>What should I do if my formula isn't working?</h3>
<span class="faq-toggle">+</span>
</div>
<div class="faq-answer">
<p>Check your formula for typos, ensure ranges are correct, and confirm that there are no hidden characters in your cells.</p>
</div>
</div>
<div class="faq-item">
<div class="faq-question">
<h3>How do I know if a cell is truly blank?</h3>
<span class="faq-toggle">+</span>
</div>
<div class="faq-answer">
<p>A cell that appears blank may contain spaces or non-visible characters. Use the TRIM function to clean these cells.</p>
</div>
</div>
<div class="faq-item">
<div class="faq-question">
<h3>Are there any alternative formulas for the ones mentioned?</h3>
<span class="faq-toggle">+</span>
</div>
<div class="faq-answer">
<p>You can also consider using the newly introduced functions like IFS, FILTER, and LET for more complex calculations.</p>
</div>
</div>
<div class="faq-item">
<div class="faq-question">
<h3>Can I create charts with these conditional calculations?</h3>
<span class="faq-toggle">+</span>
</div>
<div class="faq-answer">
<p>Absolutely! You can use the results from these formulas to create meaningful charts while filtering out blanks.</p>
</div>
</div>
</div>
</div>
Recapping the key takeaways, we explored five key Excel formulas that allow for conditional calculations based on whether a cell is blank or not. From the straightforward IF formula to the array-based MAXIF technique, these tools can empower you to manage your data with precision and efficiency.
Don't hesitate to practice using these formulas on your data sets and explore additional tutorials to enhance your skills! Excel is a vast tool, and mastering these functions is just the beginning of your journey.
<p class="pro-note">🌟Pro Tip: Experiment with combining different functions for even more powerful results!</p>