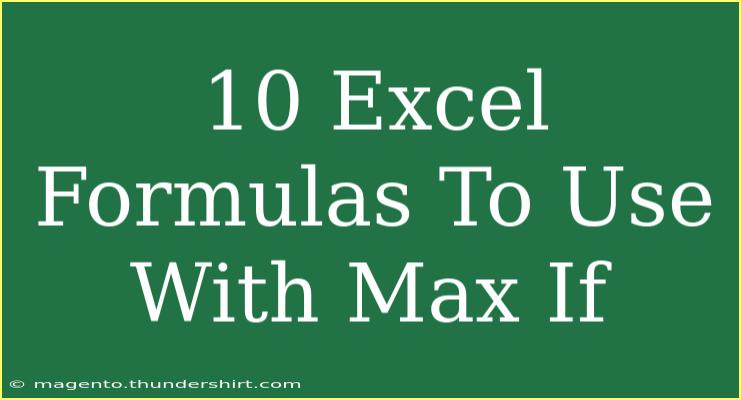Excel is an incredible tool that can transform data into insightful information. Among its plethora of formulas, using MAX with IF statements can be particularly powerful. This combination allows you to find the maximum value under specific conditions, making data analysis more focused and meaningful. In this guide, we’ll explore 10 effective Excel formulas that leverage the MAX and IF functions, provide helpful tips, shortcuts, and share common pitfalls to avoid when using these formulas. Let’s dive in! 🚀
Understanding MAX and IF Functions
Before we jump into the formulas, let’s briefly clarify what these functions do:
- MAX: This function returns the largest number in a set of values. It can handle a range of cells or a list of numbers.
- IF: This function evaluates a condition and returns one value for TRUE and another for FALSE. It’s essential for conditional logic in Excel.
When combined, MAX(IF(...)) lets you find the maximum value in a range that meets certain criteria.
10 Excel Formulas Using MAX with IF
Here’s a comprehensive look at 10 Excel formulas that utilize MAX with IF, along with examples for clarity.
1. Finding Maximum Sales for a Specific Product
=MAX(IF(A2:A10="Product1", B2:B10))
This formula finds the maximum sales from column B where the product name in column A matches "Product1".
2. Maximum Score of a Specific Student
=MAX(IF(C2:C10="Student A", D2:D10))
Here, you can find the highest score in column D obtained by "Student A" in column C.
3. Maximum Budget for a Specific Department
=MAX(IF(E2:E10="Marketing", F2:F10))
This formula calculates the maximum budget allocated to the "Marketing" department, by comparing the range in column E against the name.
4. Highest Age Among Females
=MAX(IF(G2:G10="Female", H2:H10))
Use this to find the oldest female in your dataset where column G contains gender and column H contains age.
5. Maximum Temperature in a Specific Month
=MAX(IF(I2:I10="January", J2:J10))
With this formula, you can determine the highest temperature recorded in January, assuming temperatures are listed in column J.
6. Maximum Revenue for a Specific Region
=MAX(IF(K2:K10="North", L2:L10))
This will give you the highest revenue from the "North" region, using data from columns K and L.
7. Maximum Expense Above a Certain Limit
=MAX(IF(M2:M10>1000, N2:N10))
Find the maximum expense listed in column N where the value in column M is greater than 1000.
8. Highest Test Score for Students Below 18
=MAX(IF(O2:O10<18, P2:P10))
This helps you identify the top test score of students who are under 18, where age is in column O and scores are in column P.
9. Maximum Attendance for Events Held in 2022
=MAX(IF(Q2:Q10=2022, R2:R10))
Use this formula to find the event with the maximum attendance in the year 2022.
10. Maximum Discount Offered on Products in Stock
=MAX(IF(S2:S10>0, T2:T10))
This will return the highest discount given for products that are still in stock.
Important Tips for Using MAX IF Formulas
-
Array Formula: After entering a MAX IF formula, remember to confirm it with Ctrl + Shift + Enter, instead of just Enter. This ensures it operates as an array formula.
-
Data Validation: Ensure that your data ranges are accurate and do not contain errors (like #DIV/0! or #N/A) which may skew your results.
-
Dynamic Ranges: Consider using named ranges or Excel tables for dynamic data management, which can help when the range of your dataset changes.
Common Mistakes to Avoid
- Forgetting Ctrl + Shift + Enter: This is crucial for the formula to function correctly.
- Inconsistent Data Types: Ensure that the criteria you’re using in your IF statement match the type of data in your columns.
- Overlooking Blank Cells: Blank or non-numeric cells in your range can cause unexpected results. You may want to use data cleaning techniques first.
Troubleshooting Common Issues
If you find that your MAX IF formula isn’t returning the expected results, try these troubleshooting steps:
- Check Your Criteria: Make sure the criteria in your IF statement accurately reflects what you’re trying to evaluate.
- Evaluate Your Ranges: Ensure that your ranges correspond correctly—if you’re looking at multiple rows, all ranges must have the same number of rows.
- Look for Errors: Use the formula auditing tools in Excel to identify and correct errors in your formulas.
<div class="faq-section">
<div class="faq-container">
<h2>Frequently Asked Questions</h2>
<div class="faq-item">
<div class="faq-question">
<h3>What do I do if my MAX IF formula returns an error?</h3>
<span class="faq-toggle">+</span>
</div>
<div class="faq-answer">
<p>Check if you are using Ctrl + Shift + Enter to finalize the formula. Also, look for any inconsistencies in your data types or empty cells.</p>
</div>
</div>
<div class="faq-item">
<div class="faq-question">
<h3>Can I use MAX IF with multiple criteria?</h3>
<span class="faq-toggle">+</span>
</div>
<div class="faq-answer">
<p>Yes! You can use MAX with SUMPRODUCT to handle multiple criteria. It gets a bit more complex, but it’s definitely doable.</p>
</div>
</div>
<div class="faq-item">
<div class="faq-question">
<h3>Is MAX IF available in older versions of Excel?</h3>
<span class="faq-toggle">+</span>
</div>
<div class="faq-answer">
<p>Yes, MAX IF has been part of Excel for many years. Just remember to use it as an array formula in older versions.</p>
</div>
</div>
</div>
</div>
Recap: Mastering the MAX and IF functions in Excel can significantly improve your data analysis skills. By applying these formulas, you can derive meaningful insights tailored to your specific needs. Don’t hesitate to practice these techniques and check out other tutorials to expand your Excel knowledge!
<p class="pro-note">🌟Pro Tip: Regularly save your Excel work to avoid losing any valuable data during complex formula calculations!</p>