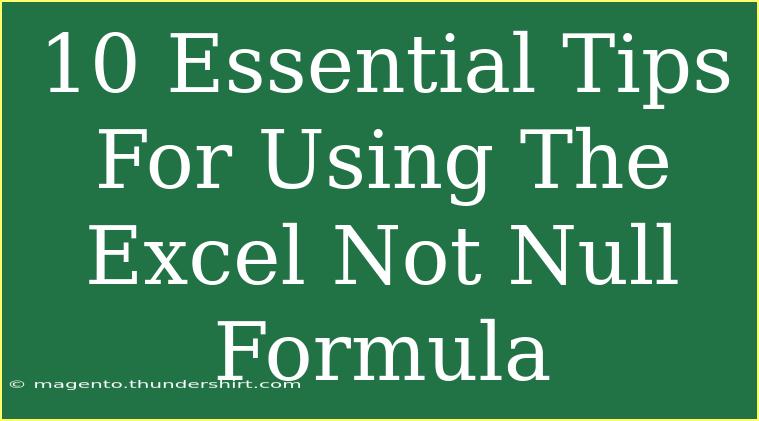When it comes to data analysis, Excel is a powerhouse, and mastering its functions can greatly enhance your efficiency. One such function that plays a vital role in data validation is the Not Null formula. This formula helps ensure that you only work with cells that contain actual data, allowing for cleaner analyses and reports. In this article, we’ll dive deep into ten essential tips for using the Excel Not Null formula effectively. Whether you’re a beginner or an experienced Excel user, these tips will help you streamline your data processes.
Understanding the Not Null Formula in Excel
The Not Null formula isn't a standalone formula but a concept often used with functions like IF, COUNTIF, or ISBLANK. The main goal is to check whether a cell contains data (i.e., it is not empty). The syntax for checking if a cell is not null can look something like this:
=IF(A1<>"", "Data Present", "No Data")
In the formula above, A1 is the cell being checked. If it's not empty, it returns "Data Present"; otherwise, it returns "No Data."
Tip 1: Utilize IF Statements Effectively
Using IF statements in conjunction with the Not Null formula helps in decision-making based on data presence. You can create conditional outputs which enable you to handle data differently depending on whether a cell is empty.
Tip 2: Combine with COUNTIF for Summarization
If you want to count how many cells contain data in a range, you can use the COUNTIF function with a condition. Here's how to do it:
=COUNTIF(A1:A10, "<>")
This will return the number of cells in the range A1 to A10 that are not null.
Tip 3: Handle Errors Gracefully
It’s common to encounter errors while working with formulas. To avoid displaying error messages when data is missing, you can use the IFERROR function along with the Not Null check:
=IFERROR(IF(A1<>"", A1, "No Data"), "Error")
This ensures that if there’s an error, it returns "Error" instead of the standard error message.
Tip 4: Data Validation with ISBLANK
You can utilize the ISBLANK function to create a more visual way of checking for empty cells. For example, if you want to highlight empty cells, you can do this:
=IF(ISBLANK(A1), "Empty", "Filled")
This helps provide a clear indication of which cells need your attention.
Tip 5: Use Array Formulas for Larger Data Sets
If you are dealing with large data sets, consider using array formulas to check multiple cells at once. An example formula would be:
=SUM(IF(A1:A10<>"", 1, 0))
Remember to enter this as an array formula by pressing Ctrl + Shift + Enter.
Tip 6: Enhance Your Charts by Filtering Out Null Values
When creating charts, consider excluding null values to enhance visual clarity. You can do this by creating a dynamic named range that only includes non-null entries.
Tip 7: Leverage Conditional Formatting
Excel allows you to apply conditional formatting to highlight cells that meet specific criteria. Use conditional formatting to change the background color of cells that are not null.
- Select the range you want to format.
- Go to Home > Conditional Formatting > New Rule.
- Select "Use a formula to determine which cells to format."
- Enter the formula:
=A1<>"".
- Set the desired formatting options.
Tip 8: Make Use of Helper Columns
Sometimes, it’s beneficial to create a helper column that contains the results of your Not Null checks. This can make it easier to filter or sort your data.
Tip 9: Automate Reporting
If you frequently create reports from the same data sets, consider automating your checks with the Not Null formula. Set up a summary sheet that aggregates only the non-null data, which can save you a ton of time.
Tip 10: Practice Regularly
The more you practice using the Not Null formula and its combinations, the more comfortable you'll become with its various applications. Regularly test out new combinations in your spreadsheets.
Common Mistakes to Avoid
- Neglecting Data Types: Ensure your cells are formatted correctly; text and numbers can sometimes cause unexpected results.
- Not Accounting for Spaces: Cells that appear empty may contain spaces. Use the TRIM function to eliminate unnecessary spaces.
- Overcomplicating Formulas: Simplicity is key. Break complex formulas into smaller, manageable parts.
Troubleshooting Common Issues
- Formula Not Working? Check for typos and ensure cell references are correct.
- Unexpected Results? Verify if the cells are formatted correctly. A text number will be treated as a null by Excel.
- Performance Issues: Large datasets with complex formulas can slow down performance. Consider simplifying your formulas or using fewer volatile functions.
<div class="faq-section">
<div class="faq-container">
<h2>Frequently Asked Questions</h2>
<div class="faq-item">
<div class="faq-question">
<h3>What does the Not Null formula do?</h3>
<span class="faq-toggle">+</span>
</div>
<div class="faq-answer">
<p>The Not Null formula checks if a cell contains data and helps filter out empty cells for cleaner data analysis.</p>
</div>
</div>
<div class="faq-item">
<div class="faq-question">
<h3>Can I combine the Not Null formula with other functions?</h3>
<span class="faq-toggle">+</span>
</div>
<div class="faq-answer">
<p>Yes, combining the Not Null formula with functions like IF, COUNTIF, and ISBLANK can enhance your data handling capabilities.</p>
</div>
</div>
<div class="faq-item">
<div class="faq-question">
<h3>How do I check multiple cells for being Not Null?</h3>
<span class="faq-toggle">+</span>
</div>
<div class="faq-answer">
<p>You can use array formulas or the COUNTIF function to check multiple cells simultaneously.</p>
</div>
</div>
</div>
</div>
In summary, understanding and effectively using the Not Null formula in Excel can significantly enhance your data analysis skills. By applying these ten essential tips, you can streamline your work processes, eliminate data inconsistencies, and improve the clarity of your reports. Don’t hesitate to practice and explore related tutorials for even more Excel tricks.
<p class="pro-note">✨Pro Tip: Regularly practice using the Not Null formula with different data sets to deepen your understanding!</p>