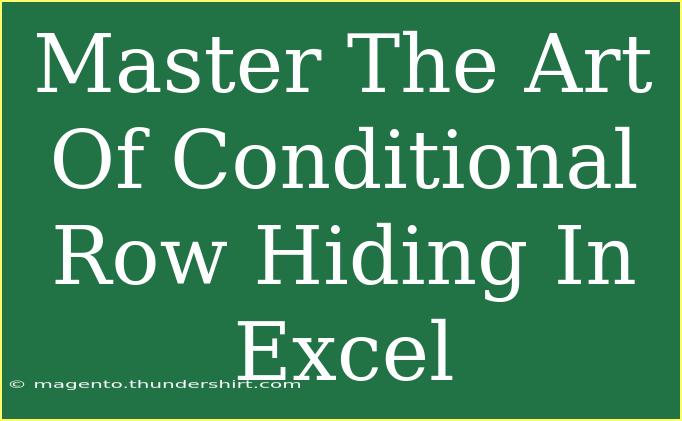Conditional row hiding in Excel is a game-changer for data management and presentation. By using this feature, you can tailor your spreadsheet to display only the data that matters most, reducing clutter and improving clarity. So, let's dive in and explore how to master this art with helpful tips, tricks, and advanced techniques that will make you an Excel pro! 🚀
What is Conditional Row Hiding?
Conditional row hiding involves displaying or concealing rows based on specific criteria set by the user. This functionality is beneficial when working with large datasets, where analyzing relevant information without distraction is crucial. For instance, you might want to hide rows that don't meet a certain sales threshold or those that pertain to a particular region.
Why Use Conditional Row Hiding?
- Enhanced Focus: Helps in maintaining focus on important data.
- Data Management: Facilitates easier handling of complex spreadsheets.
- Professional Presentation: Creates a clean and organized look when presenting your data.
Steps to Hide Rows Conditionally
To implement conditional row hiding, follow these straightforward steps:
- Select Your Data: Open your Excel file and select the range of data you wish to work with.
- Open the "Conditional Formatting" Menu:
- Go to the "Home" tab.
- Click on "Conditional Formatting" in the ribbon.
- Create a New Rule:
- Choose “New Rule” from the dropdown menu.
- Use a Formula to Determine Which Cells to Format:
- Select “Use a formula to determine which cells to format.”
- Enter Your Formula:
- For example, to hide rows with sales below $500, input a formula like
=A1<500 (where A1 is the cell you want to evaluate).
- Set the Formatting:
- Instead of applying a color fill, click on the "Format" button.
- Go to the “Font” tab and choose a white font color, making the text invisible.
- Hide Rows:
- Use a filter or manually hide the rows that are formatted with the white font color.
Here’s a simple representation of the conditional rule setup:
<table>
<tr>
<th>Condition</th>
<th>Formula</th>
</tr>
<tr>
<td>Sales Below $500</td>
<td>=A1<500</td>
</tr>
</table>
<p class="pro-note">💡Pro Tip: When setting your formulas, always adjust the cell reference to match your dataset!</p>
Advanced Techniques for Conditional Row Hiding
To make your Excel experience even smoother, try these advanced techniques:
-
Dynamic Conditional Hiding with Dropdowns: Create a dropdown list to determine which rows to hide based on selected criteria. Use Data Validation to set up the dropdown.
-
Utilizing Helper Columns: Sometimes, it’s easier to use a helper column to calculate whether to hide a row. For instance, create a column that returns TRUE or FALSE based on your conditions, and then apply conditional formatting based on that column.
-
VBA for Automated Hiding: If you're comfortable with Visual Basic for Applications (VBA), you can write a macro that automatically hides rows based on your specified criteria. This method is more complex but offers powerful automation.
Common Mistakes to Avoid
As you embark on your journey to mastering conditional row hiding in Excel, here are some common pitfalls to watch out for:
- Incorrect Cell References: Always double-check your formulas to ensure that you are referencing the correct cells.
- Ignoring Data Types: Be mindful of the data type you're evaluating (numbers vs. text), as this can affect your results.
- Overlooking Filter Settings: Remember that filtering might conceal rows, so ensure you adjust your filters after applying conditional hiding.
- Not Saving Your Work: After making changes, don’t forget to save your file to avoid losing your hard work.
Troubleshooting Issues
If you encounter problems while attempting to hide rows conditionally, here are some quick troubleshooting tips:
- Formula Errors: If your rows aren’t hiding as expected, revisit the formulas used in conditional formatting.
- Check Formatting: Ensure that the font color change is properly applied. Sometimes, formats might not transfer correctly.
- Row Height Adjustments: If rows are hidden but still occupy space, adjust row heights manually.
FAQs
<div class="faq-section">
<div class="faq-container">
<h2>Frequently Asked Questions</h2>
<div class="faq-item">
<div class="faq-question">
<h3>Can I hide multiple rows at once?</h3>
<span class="faq-toggle">+</span>
</div>
<div class="faq-answer">
<p>Yes! You can apply the same conditional formatting rule to multiple rows by selecting them all before setting the rule.</p>
</div>
</div>
<div class="faq-item">
<div class="faq-question">
<h3>Is it possible to hide columns as well?</h3>
<span class="faq-toggle">+</span>
</div>
<div class="faq-answer">
<p>Absolutely! The process is similar; just apply conditional formatting to columns instead of rows.</p>
</div>
</div>
<div class="faq-item">
<div class="faq-question">
<h3>Can I revert hidden rows back to visible?</h3>
<span class="faq-toggle">+</span>
</div>
<div class="faq-answer">
<p>Yes, simply remove or modify the conditional formatting rule, and the rows will return to visibility.</p>
</div>
</div>
<div class="faq-item">
<div class="faq-question">
<h3>Does hiding rows affect the data in my Excel sheet?</h3>
<span class="faq-toggle">+</span>
</div>
<div class="faq-answer">
<p>No, hiding rows does not delete or alter the data; it simply makes it invisible until you choose to show it again.</p>
</div>
</div>
</div>
</div>
To wrap up, mastering the art of conditional row hiding in Excel can dramatically enhance your ability to manage and present data effectively. Not only does it simplify your spreadsheets, but it also allows for a more professional appearance when sharing information with colleagues or clients.
As you practice these techniques, don’t hesitate to explore additional tutorials and resources related to Excel. The more you learn, the better you’ll become!
<p class="pro-note">🚀Pro Tip: Take the time to explore Excel's various functionalities to further streamline your data management process!</p>