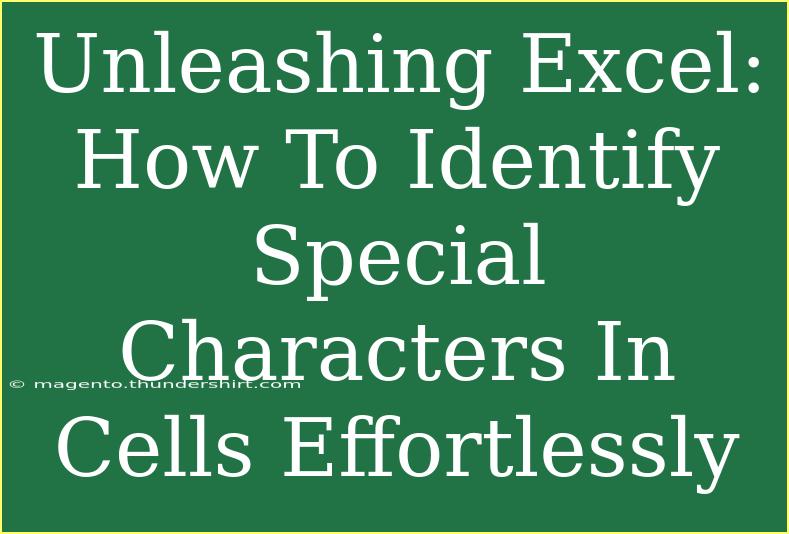Identifying special characters in Excel cells can be a crucial skill for anyone looking to manage data effectively. Whether you’re cleaning up a database or preparing a report, knowing how to find those pesky special characters can save you a ton of time and frustration. This guide is designed to share helpful tips, shortcuts, and advanced techniques to help you identify special characters in Excel effortlessly. Let’s dive in!
Understanding Special Characters in Excel
Special characters are any characters that fall outside the standard alphanumeric range (A-Z, a-z, 0-9). They include punctuation marks, symbols, and whitespace characters. Some common examples are:
- Spaces ( )
- Tabs (↹)
- Line breaks (↵)
- Symbols like @, #, $, %, &, etc.
These characters can often cause errors in data processing or make it difficult to analyze datasets. So, understanding how to spot and manage them is essential!
Techniques for Identifying Special Characters
1. Using Excel Functions
Excel has some powerful functions that can help you identify special characters.
LEN & CLEAN Functions
A simple way to spot special characters is by comparing the length of a string before and after using the CLEAN function.
Example:
=LEN(A1) - LEN(CLEAN(A1))
If the result is greater than 0, that indicates there are special characters present in the cell.
FIND & MID Functions
If you want to pinpoint the position of a specific special character (let’s say, the “#” symbol), you can use the FIND function.
Example:
=FIND("#", A1)
This will return the position of the first occurrence of "#" in cell A1. If it returns an error, then "#" is not present.
2. Conditional Formatting
Using conditional formatting is another great way to identify cells containing special characters visually.
- Select the range of cells you want to check.
- Go to the Home tab and select Conditional Formatting > New Rule.
- Choose "Use a formula to determine which cells to format."
- Enter this formula:
=SUMPRODUCT(--(ISERR(FIND({"@","#","$","%","&"}, A1)))=FALSE)>0
- Set the formatting options (like a bright fill color) to highlight those cells.
This method allows you to spot special characters at a glance!
3. Using Text-to-Columns
You can also leverage the Text-to-Columns feature in Excel to split text based on specific delimiters, including special characters.
- Select your data range and go to the Data tab.
- Click on "Text to Columns."
- Choose "Delimited" and click "Next."
- Check the box for "Other" and input your special character as the delimiter.
This approach helps you view the content of cells split by special characters, making them easier to identify.
4. Regular Expressions in VBA
For advanced users, Visual Basic for Applications (VBA) allows you to use regular expressions to identify special characters.
Here’s a simple script that identifies special characters:
Sub IdentifySpecialChars()
Dim cell As Range
Dim regex As Object
Set regex = CreateObject("VBScript.RegExp")
regex.Pattern = "[^\w\s]" ' Pattern for special characters
regex.Global = True
For Each cell In Selection
If regex.Test(cell.Value) Then
cell.Interior.Color = RGB(255, 0, 0) ' Highlight with red
End If
Next cell
End Sub
To run this script, press ALT + F11 to open the VBA editor, insert a new module, and paste the code above. Close the editor and run the macro from the Excel interface.
<p class="pro-note">🔍 Pro Tip: Use =TRIM(A1) to remove leading and trailing spaces, which are common special characters!</p>
Common Mistakes to Avoid
- Ignoring Whitespace Characters: Whitespace can be a sneaky culprit! Always check for hidden spaces and line breaks.
- Not Using Functions Correctly: Ensure that you're using functions like
FIND correctly, as they are case-sensitive and will return errors if the character isn't found.
- Neglecting to Format Cells: If you're using conditional formatting, ensure that your criteria are set correctly to highlight the desired cells.
Troubleshooting Issues
- Function Errors: If you receive errors from functions like
FIND, double-check if the character you're searching for actually exists in the cell.
- VBA Not Working: Ensure that macro settings are enabled in Excel. Go to File > Options > Trust Center > Trust Center Settings > Macro Settings, and select "Enable all macros."
- Formatting Not Applying: If conditional formatting doesn’t seem to apply, check the range you've selected and confirm the formula is accurate.
<div class="faq-section">
<div class="faq-container">
<h2>Frequently Asked Questions</h2>
<div class="faq-item">
<div class="faq-question">
<h3>How do I find all special characters in an Excel sheet?</h3>
<span class="faq-toggle">+</span>
</div>
<div class="faq-answer">
<p>You can use the LEN and CLEAN functions to compare cell lengths or apply conditional formatting to highlight cells with special characters.</p>
</div>
</div>
<div class="faq-item">
<div class="faq-question">
<h3>What are some examples of special characters in Excel?</h3>
<span class="faq-toggle">+</span>
</div>
<div class="faq-answer">
<p>Common examples include punctuation marks, whitespace characters, and symbols like #, $, and @.</p>
</div>
</div>
<div class="faq-item">
<div class="faq-question">
<h3>Can I remove special characters from my data?</h3>
<span class="faq-toggle">+</span>
</div>
<div class="faq-answer">
<p>Yes! You can use the SUBSTITUTE function to replace or remove special characters from your text.</p>
</div>
</div>
<div class="faq-item">
<div class="faq-question">
<h3>Is it possible to automate this process?</h3>
<span class="faq-toggle">+</span>
</div>
<div class="faq-answer">
<p>Yes! You can create a VBA macro to automate the identification and removal of special characters in your Excel sheets.</p>
</div>
</div>
<div class="faq-item">
<div class="faq-question">
<h3>What if I have different special characters in my data?</h3>
<span class="faq-toggle">+</span>
</div>
<div class="faq-answer">
<p>You can modify your formulas or regex patterns in VBA to target specific special characters according to your needs.</p>
</div>
</div>
</div>
</div>
In summary, mastering how to identify special characters in Excel can significantly improve your data management skills. Whether you’re using functions, conditional formatting, or VBA, each method provides a way to clean up your data effectively. Take the time to practice these techniques, and you’ll soon find yourself navigating your datasets like a pro.
For additional resources and tutorials, don’t hesitate to explore more on our blog!
<p class="pro-note">🌟 Pro Tip: Always make a backup of your data before running any scripts or functions that modify your cells!</p>