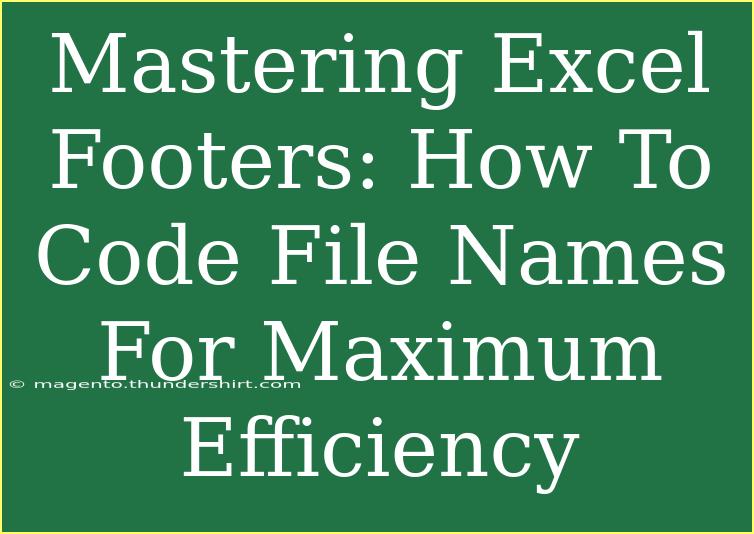Excel is one of the most powerful tools in the business world, but are you really using it to its fullest potential? One area where many users struggle is with footers, specifically coding file names for maximum efficiency. Mastering this simple yet crucial aspect of Excel can save you time and improve your document organization. Let’s dive into helpful tips, shortcuts, and advanced techniques that will make footers work for you like never before! 📈
Understanding Footers in Excel
Footers in Excel are essential for adding details that will appear at the bottom of your printed pages. This could include the file name, date, or any other important notes relevant to your data. Being aware of the information you want to include in your footer can set a solid foundation for effective document presentation.
Why Use Footers?
- Professionalism: Including file names, dates, and other details makes your documents look polished and professional.
- Efficiency: By coding footers correctly, you minimize the time spent looking for documents later.
- Organization: Keeping your footers uniform across documents aids in effective cataloging and retrieval.
Coding File Names in Footers
Coding the file names into your footers automatically can save a lot of hassle. Here’s a step-by-step guide to help you set up your footers for maximum efficiency.
Step 1: Access the Page Layout Tab
- Open your Excel document.
- Go to the Page Layout tab located in the Ribbon menu.
- Click on Print Titles in the Page Setup group.
Step 2: Set Up Your Footer
- In the Page Setup window, select the Header/Footer tab.
- Click on the Custom Footer button.
Step 3: Coding the File Name
- In the Custom Footer dialog, you will see three sections: Left, Center, and Right.
- Click on the section where you want to display the file name (most users choose the Center section).
- To insert the file name, click on the button that looks like a placeholder for a code (it usually says
&[File]).
- Click OK to save your changes.
Here’s what that looks like:
<table>
<tr>
<th>Section</th>
<th>Code to Use</th>
</tr>
<tr>
<td>Left</td>
<td>&[Tab]</td>
</tr>
<tr>
<td>Center</td>
<td>&[File]</td>
</tr>
<tr>
<td>Right</td>
<td>&[Page] of &[Pages]</td>
</tr>
</table>
<p class="pro-note">📌 Pro Tip: To include the date automatically, use &[Date].</p>
Common Mistakes to Avoid
Even a small error can lead to ineffective footers. Here are some common mistakes to avoid:
- Forgetting to Click OK: After inserting the footer details, ensure you click OK to save your settings.
- Not Using the Right Codes: Ensure you are using the correct codes; otherwise, you may end up with generic footers that don’t serve your needs.
- Overcrowding Footers: Less is often more. Keep it concise for clarity.
Troubleshooting Footer Issues
If you find that your footers are not displaying as intended, here are some troubleshooting tips:
- Check Print Preview: Always preview your print to see how your footers appear. You might need to adjust margins.
- Restart Excel: Sometimes, a simple restart can resolve display issues.
- Update Your Excel: Ensure that your software is up to date, as bugs may cause issues with footer settings.
FAQs
<div class="faq-section">
<div class="faq-container">
<h2>Frequently Asked Questions</h2>
<div class="faq-item">
<div class="faq-question">
<h3>Can I customize footers for different sheets?</h3>
<span class="faq-toggle">+</span>
</div>
<div class="faq-answer">
<p>Yes, footers can be customized for each worksheet. Just repeat the steps for each sheet.</p>
</div>
</div>
<div class="faq-item">
<div class="faq-question">
<h3>Why are my footers not showing up in the printed version?</h3>
<span class="faq-toggle">+</span>
</div>
<div class="faq-answer">
<p>Ensure that you have selected the correct options in the Page Setup settings and check print preview to confirm visibility.</p>
</div>
</div>
<div class="faq-item">
<div class="faq-question">
<h3>Can I include a logo in the footer?</h3>
<span class="faq-toggle">+</span>
</div>
<div class="faq-answer">
<p>Yes! You can insert a logo in the header or footer. In the Custom Header/Footer section, use the insert picture option.</p>
</div>
</div>
</div>
</div>
Conclusion
In summary, mastering footers in Excel by coding file names can lead to significant enhancements in your document management. By following the steps outlined above, avoiding common mistakes, and troubleshooting effectively, you can make the most of this powerful feature. Don’t hesitate to practice these techniques and explore additional tutorials on Excel to expand your skillset even further.
Remember, the more you engage with Excel’s features, the more efficient and organized you’ll become. Happy coding! 🎉
<p class="pro-note">💡 Pro Tip: Always double-check your footer details before printing to ensure everything looks just right!</p>