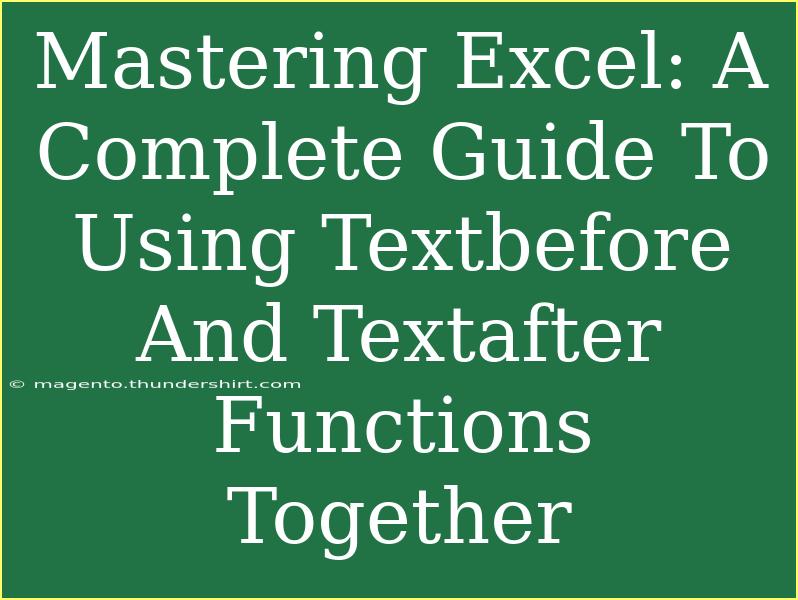Excel is an incredible tool that can elevate your data manipulation game significantly. Among its myriad functions, the TEXTBEFORE and TEXTAFTER functions stand out as powerful features that can help you parse text data effortlessly. If you're wondering how to master these functions and leverage them effectively, you're in the right place! In this guide, we’ll explore how to use these functions together, share helpful tips, shortcuts, and some common mistakes to avoid along the way. Let's dive in! 🚀
Understanding TEXTBEFORE and TEXTAFTER Functions
What is TEXTBEFORE?
The TEXTBEFORE function extracts text that appears before a specified delimiter in a string. The syntax is straightforward:
TEXTBEFORE(text, delimiter, [instance_num])
- text: The original string from which you want to extract text.
- delimiter: The character(s) that determine where to stop extracting text.
- instance_num: Optional. Specifies which occurrence of the delimiter to use (default is 1).
For example, if you have the string "apple-orange-banana" and you want to extract everything before the first hyphen ("-"), you would use:
=TEXTBEFORE("apple-orange-banana", "-")
This formula returns "apple".
What is TEXTAFTER?
Conversely, the TEXTAFTER function pulls the text appearing after a specified delimiter. Its syntax is similar:
TEXTAFTER(text, delimiter, [instance_num])
- text: The original string.
- delimiter: The character(s) that determine where to start extracting text.
- instance_num: Optional. Specifies which occurrence of the delimiter to use (default is 1).
Continuing with the previous example, if you want to extract everything after the first hyphen, you would use:
=TEXTAFTER("apple-orange-banana", "-")
This returns "orange-banana".
Combining TEXTBEFORE and TEXTAFTER
By using TEXTBEFORE and TEXTAFTER together, you can efficiently isolate text segments that are bracketed by delimiters. Imagine you have a list of email addresses and you want to extract just the username without the domain. Here’s how you can do it:
Assuming the email address is in cell A1, you can use:
=TEXTBEFORE(A1, "@")
This gives you everything before the "@" symbol.
However, if you want to extract the domain name (everything after the "@"), you can use:
=TEXTAFTER(A1, "@")
Combining these functions can be particularly useful when handling structured text data.
Practical Examples
Let’s illustrate these functions through some real-world examples:
Example 1: Parsing Names
Suppose you have a list of names formatted as "Last Name, First Name" in column A. To extract the first names, you could use:
=TEXTAFTER(A1, ", ")
And for the last names:
=TEXTBEFORE(A1, ", ")
Example 2: Working with File Paths
Imagine you have file paths in column B, like "C:\Users\Admin\Documents\File.txt". To extract just the file name, you can use:
=TEXTAFTER(B1, "\")
Example 3: URL Parameters
If you have URLs with query parameters, such as "www.example.com?product=123&category=books", you might want to get the product ID:
=TEXTAFTER(A1, "product=")
Helpful Tips and Shortcuts
- Nested Functions: You can nest these functions for more complex extraction. For example, to get the domain from an email address:
=TEXTBEFORE(TEXTAFTER(A1, "@"), ".")
- Using Instance Number: Utilize the instance number feature to pull specific occurrences of a delimiter. For example, if you want the second segment from a hyphenated string, you can do:
=TEXTBEFORE(A1, "-", 2)
- Data Validation: Always check if your delimiters exist in the text. If not, these functions will return an error.
Common Mistakes to Avoid
- Missing Delimiters: Ensure that the specified delimiter is present in the text. Otherwise, you'll get an error or unexpected results.
- Confusion with Case Sensitivity: Delimiters are case-sensitive in Excel. Make sure you match the case of the text accurately.
- Overlooking Optional Arguments: Not specifying the
instance_num might give unexpected results. Always clarify your requirements!
Troubleshooting Tips
If your TEXTBEFORE or TEXTAFTER function returns an error, here are some steps you can take:
- Double-check your delimiter: Make sure it’s the exact character you want to use.
- Validate the input text: Confirm that your input contains the expected structure.
- Check your formula syntax: Ensure there are no typos or misplaced commas.
<div class="faq-section">
<div class="faq-container">
<h2>Frequently Asked Questions</h2>
<div class="faq-item">
<div class="faq-question">
<h3>Can I use TEXTBEFORE and TEXTAFTER in older versions of Excel?</h3>
<span class="faq-toggle">+</span>
</div>
<div class="faq-answer">
<p>No, these functions are available in Excel 2021 and Microsoft 365. Older versions do not support them.</p>
</div>
</div>
<div class="faq-item">
<div class="faq-question">
<h3>What happens if the delimiter is not found in the text?</h3>
<span class="faq-toggle">+</span>
</div>
<div class="faq-answer">
<p>The function will return an error if the delimiter is not present in the text.</p>
</div>
</div>
<div class="faq-item">
<div class="faq-question">
<h3>Can I extract multiple segments from a single string?</h3>
<span class="faq-toggle">+</span>
</div>
<div class="faq-answer">
<p>Yes, you can use nested TEXTBEFORE and TEXTAFTER functions to extract multiple segments from the same string.</p>
</div>
</div>
</div>
</div>
In summary, mastering the TEXTBEFORE and TEXTAFTER functions can greatly enhance your Excel capabilities. By utilizing these tools effectively, you can parse and manipulate text data with precision. Remember to practice with various examples to solidify your understanding, and don’t hesitate to explore more related tutorials to further expand your Excel skills!
<p class="pro-note">✨Pro Tip: Experiment with nested functions for advanced text extraction scenarios!</p>