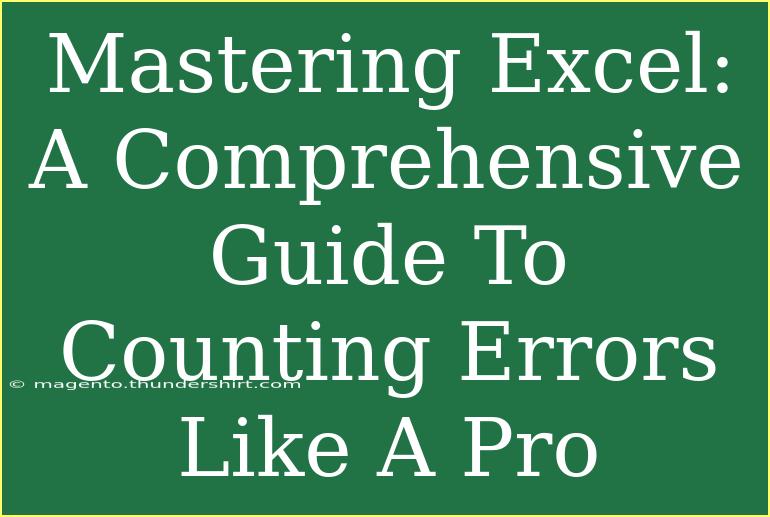Mastering Excel can feel like a daunting task, especially when it comes to handling errors in your data. However, with the right tools and techniques, you can confidently count and troubleshoot these issues, ensuring your spreadsheets are not just functional but flawless! 🌟 In this comprehensive guide, we'll explore helpful tips, advanced techniques, and troubleshooting methods that will elevate your Excel game and help you count errors like a pro.
Understanding Errors in Excel
Before diving into the counting techniques, it's essential to understand the types of errors you may encounter in Excel. Common errors include:
- #DIV/0!: This occurs when a number is divided by zero.
- #N/A: This signifies that a value is not available or cannot be found.
- #VALUE!: This indicates that the wrong type of argument or operand is used.
- #REF!: This means that a reference is not valid.
- #NAME?: This implies that Excel does not recognize text in a formula.
Understanding these errors will help you identify and count them accurately.
Counting Errors in Excel
Method 1: Using the COUNTIF Function
The COUNTIF function is a powerful tool for counting cells that meet specific criteria. To count error types using this function, you can follow these steps:
-
Open Excel and select the cell where you want the result to appear.
-
Enter the COUNTIF formula. For example, to count all #DIV/0! errors in a range (let's say A1:A10), use:
=COUNTIF(A1:A10, "#DIV/0!")
-
Press Enter to see the count of the specified error.
Method 2: Using the ISERROR Function
Another method to identify and count errors is using the ISERROR function in combination with the SUMPRODUCT function.
-
Choose a cell for your result.
-
Insert the formula:
=SUMPRODUCT(--(ISERROR(A1:A10)))
-
Hit Enter to obtain the total count of all error types in the range.
Method 3: Array Formulas
For advanced users, array formulas can provide a more comprehensive analysis of errors across multiple types. Here’s how to use them:
-
Select the target cell.
-
Input this formula:
=SUM(IF(ISERROR(A1:A10), 1))
-
Press Ctrl + Shift + Enter instead of just Enter to create an array formula.
This will count all cells in the specified range that contain any type of error.
Troubleshooting Common Errors
While counting errors is essential, knowing how to fix them is equally important. Here are some tips on how to troubleshoot common errors:
#DIV/0! Error
#N/A Error
- Cause: Lookup functions (like VLOOKUP) can't find the specified value.
- Solution: Check the lookup range and the value being searched for. Use IFERROR to catch this:
=IFERROR(VLOOKUP(D1, A1:B10, 2, FALSE), "Not Found")
#VALUE! Error
- Cause: Incompatible types or wrong function arguments.
- Solution: Review the formula for any incorrect data types, and ensure that all function arguments are appropriate.
#REF! Error
- Cause: A cell reference is not valid (possibly due to deleted rows or columns).
- Solution: Restore the deleted cell or correct the reference in the formula.
#NAME? Error
- Cause: Excel doesn't recognize text or names in formulas.
- Solution: Check for spelling errors, or ensure that the named ranges exist.
Helpful Tips and Shortcuts
- Use the Trace Error Tool: This Excel feature can help you identify where an error stems from by visually tracing its source.
- Conditional Formatting: Set up rules to highlight errors in your data. This makes them easier to spot and resolve.
- Ctrl + ` (grave accent): Show formulas in the spreadsheet. This is helpful for quickly diagnosing issues in your calculations.
Advanced Techniques
Combining Functions for Efficient Counting
By using multiple functions, you can refine your counting process. For instance, if you want to count specific errors in a range while excluding certain cells, you can combine COUNTIF with other functions:
=COUNTIF(A1:A10, "#REF!") + COUNTIF(A1:A10, "#VALUE!")
This formula will count both #REF! and #VALUE! errors, allowing for a streamlined approach to error management.
PivotTables for Error Analysis
For users managing large datasets, PivotTables are a fantastic way to analyze error types and their frequency:
- Insert a PivotTable from your data.
- Drag the column with errors into the "Values" area.
- Choose "Count" as the calculation method.
This will give you a quick summary of the types and occurrences of errors within your data.
<div class="faq-section">
<div class="faq-container">
<h2>Frequently Asked Questions</h2>
<div class="faq-item">
<div class="faq-question">
<h3>How can I count different types of errors in a single formula?</h3>
<span class="faq-toggle">+</span>
</div>
<div class="faq-answer">
<p>You can use a combination of COUNTIF functions in one formula to count different types of errors simultaneously.</p>
</div>
</div>
<div class="faq-item">
<div class="faq-question">
<h3>What is the difference between ISERROR and IFERROR?</h3>
<span class="faq-toggle">+</span>
</div>
<div class="faq-answer">
<p>ISERROR checks if a value is an error and returns TRUE or FALSE, while IFERROR allows you to define what to return if an error is found in a formula.</p>
</div>
</div>
<div class="faq-item">
<div class="faq-question">
<h3>Can I remove errors from my dataset automatically?</h3>
<span class="faq-toggle">+</span>
</div>
<div class="faq-answer">
<p>Yes! Using the IFERROR function in your formulas can help to replace errors with a specified value, effectively 'removing' them.</p>
</div>
</div>
</div>
</div>
By implementing these strategies and utilizing the powerful tools within Excel, you'll gain confidence in managing errors and counting them accurately. Remember, errors are not just roadblocks; they’re opportunities to learn and improve your data management skills.
As you master these techniques, practice regularly to reinforce your learning and explore more advanced tutorials to continue honing your Excel skills!
<p class="pro-note">🌟Pro Tip: Don't shy away from errors—they provide invaluable learning opportunities for your data management journey!</p>