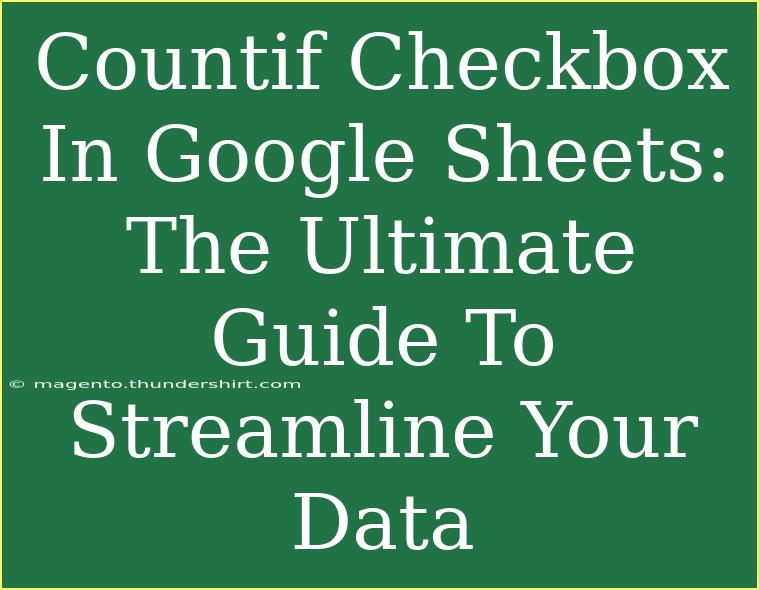Using checkboxes in Google Sheets is a fantastic way to streamline your data management and enhance your organization skills. When paired with the powerful COUNTIF function, you can take your data analysis to the next level! Whether you’re managing a checklist, tracking tasks, or summarizing survey responses, mastering checkboxes and the COUNTIF function will save you time and effort. In this guide, we’ll delve into how to effectively use checkboxes in Google Sheets, apply the COUNTIF function, and offer tips and tricks to avoid common pitfalls. Let’s jump right in! 🚀
What Are Checkboxes in Google Sheets?
Checkboxes in Google Sheets are an interactive feature that allows users to mark off items as completed or selected. When you insert a checkbox into a cell, it allows you to indicate either TRUE (checked) or FALSE (unchecked). This feature can significantly improve data tracking and visualization.
How to Insert Checkboxes
Inserting checkboxes in Google Sheets is quick and easy. Just follow these steps:
- Select the Cells: Click on the cells where you want to add checkboxes.
- Insert Menu: Navigate to the top menu and click on Insert.
- Checkbox: Select Checkbox from the dropdown menu.
Once inserted, each selected cell will now have a checkbox! ✔️
Using COUNTIF with Checkboxes
The COUNTIF function is essential for counting cells that meet specific criteria. When combined with checkboxes, it can count how many tasks have been completed or how many options have been selected.
The Syntax of COUNTIF
The basic syntax for the COUNTIF function is:
=COUNTIF(range, criteria)
- range: The group of cells you want to evaluate.
- criteria: The condition that must be met for counting.
Counting Checked Checkboxes
To count how many checkboxes are checked, you would typically set up your COUNTIF function like this:
=COUNTIF(A1:A10, TRUE)
In this example, A1:A10 is the range containing your checkboxes. This function will return the total number of checked boxes (TRUE values) in that range.
Example Scenario
Let’s say you have a task list in column A, and you want to count how many tasks are completed. You can add checkboxes next to each task in column B and use the COUNTIF function to count those that are checked.
| Task |
Completed (Checkbox) |
| Task 1 |
☑️ |
| Task 2 |
⬜️ |
| Task 3 |
☑️ |
| Task 4 |
⬜️ |
With the COUNTIF function set up in another cell, you could easily see how many tasks are done!
Advanced Techniques with COUNTIF and Checkboxes
Using COUNTIFS for Multiple Conditions
If you need to count based on more than one condition, COUNTIFS is your friend. The syntax is similar, but it allows multiple ranges and criteria.
=COUNTIFS(range1, criteria1, range2, criteria2)
For example, if you wanted to count tasks that are marked complete (TRUE) in one column while matching specific categories in another, you could structure it like this:
=COUNTIFS(A1:A10, "Work", B1:B10, TRUE)
Conditional Formatting with Checkboxes
You can also enhance your data visualization with conditional formatting based on checkbox status.
- Select the range you want to format.
- Go to Format in the menu.
- Click on Conditional Formatting.
- In the "Format cells if" dropdown, select Custom formula is.
- Enter the formula
=B1=TRUE (adjust the cell reference accordingly).
- Choose a formatting style, like changing the background color.
This way, any checked checkbox will highlight the corresponding row, making it easier to visualize your data! 🎨
Common Mistakes and Troubleshooting
When working with checkboxes and the COUNTIF function, there are a few common mistakes to avoid:
- Mismatched Ranges: Ensure that your range in COUNTIF includes the cells with checkboxes. A common error is counting empty cells instead.
- Criteria Format: When referencing TRUE or FALSE in COUNTIF, make sure they are in the correct format—without quotes—since they are boolean values.
- Checkbox Configuration: Sometimes, checkboxes may not function as expected if the cell is formatted incorrectly. Make sure that the cells are set to "Automatic" format.
Helpful Tips for Using Checkboxes
- Use Data Validation for Pre-Defined Options: If you need to allow users to choose from a limited set of options, consider using a dropdown menu along with checkboxes.
- Combine with Other Functions: Use the SUM function in conjunction with COUNTIF to quantify data related to checked items further.
FAQs
<div class="faq-section">
<div class="faq-container">
<h2>Frequently Asked Questions</h2>
<div class="faq-item">
<div class="faq-question">
<h3>Can I count unchecked checkboxes?</h3>
<span class="faq-toggle">+</span>
</div>
<div class="faq-answer">
<p>Yes, you can count unchecked checkboxes by using the COUNTIF function with FALSE as your criteria: =COUNTIF(A1:A10, FALSE).</p>
</div>
</div>
<div class="faq-item">
<div class="faq-question">
<h3>What if my checkbox range includes text and numbers?</h3>
<span class="faq-toggle">+</span>
</div>
<div class="faq-answer">
<p>To avoid counting text or numbers, ensure that your COUNTIF function only references the cells with checkboxes.</p>
</div>
</div>
<div class="faq-item">
<div class="faq-question">
<h3>How can I reset all checkboxes at once?</h3>
<span class="faq-toggle">+</span>
</div>
<div class="faq-answer">
<p>You can select the range of checkboxes, right-click, and choose 'Clear' to reset them to unchecked state quickly.</p>
</div>
</div>
<div class="faq-item">
<div class="faq-question">
<h3>Can I use checkboxes in a filtered list?</h3>
<span class="faq-toggle">+</span>
</div>
<div class="faq-answer">
<p>Yes, checkboxes can be used in a filtered list. COUNTIF will still count the checkboxes that meet the criteria.</p>
</div>
</div>
</div>
</div>
Using checkboxes along with the COUNTIF function provides an efficient way to manage and analyze your data in Google Sheets. By following the steps and tips outlined in this guide, you can enhance your productivity and enjoy a more organized approach to data management.
Embrace the functionality of checkboxes today and see how they can streamline your tasks. Remember, practice makes perfect—so start exploring!
<p class="pro-note">✅Pro Tip: Always label your checkboxes clearly to maintain clarity in your data tracking!</p>