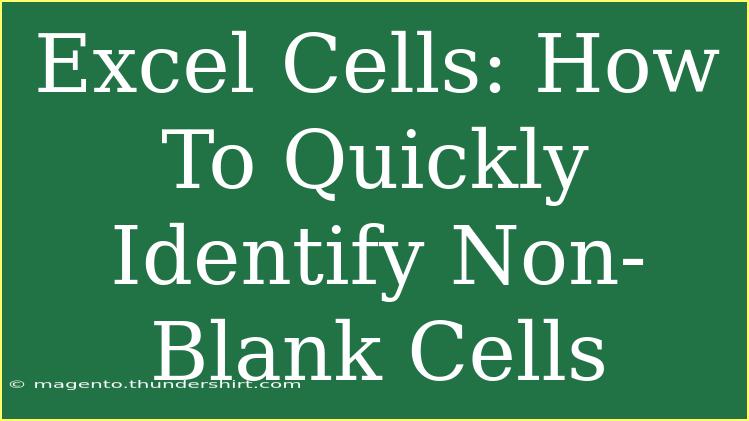When working with large datasets in Excel, it can become quite overwhelming to manage blank and non-blank cells. Identifying non-blank cells efficiently can save you time and help streamline your data analysis process. Whether you’re cleaning up your data, preparing reports, or simply trying to make sense of your spreadsheet, knowing how to quickly identify non-blank cells is crucial. Let’s dive into some helpful tips, tricks, and techniques for navigating this task smoothly!
Understanding Non-Blank Cells
Non-blank cells are essentially cells that contain any kind of data—text, numbers, formulas, or errors. Conversely, blank cells are those that do not contain any data at all. Recognizing these differences can help you manage your spreadsheets more effectively.
Why Identify Non-Blank Cells?
- Data Cleaning: Non-blank cells often indicate that there’s data worth keeping and analyzing, while blank cells may need to be filled or ignored.
- Formulas and Functions: Certain Excel functions require specific ranges; identifying non-blank cells can help prevent errors.
- Visual Clarity: It can improve the readability of your spreadsheet by allowing you to focus on the relevant cells.
How to Identify Non-Blank Cells: Step-by-Step Techniques
1. Using the Filter Feature
Excel’s built-in filter feature allows you to quickly isolate non-blank cells.
- Select Your Data Range: Click on any cell within your dataset.
- Activate Filter: Go to the Data tab and click on Filter.
- Filter Non-Blanks:
- Click the drop-down arrow in the header of the column you want to filter.
- Uncheck the (Blanks) option to show only non-blank cells.
This method is intuitive and allows for quick visual scanning of data.
<p class="pro-note">🔍 Pro Tip: Always remember to clear your filter after you're done to see all your data again!</p>
2. Using Conditional Formatting
Conditional Formatting helps highlight non-blank cells, making them stand out visually.
- Select Your Data Range: Highlight the cells you want to format.
- Go to Conditional Formatting: Click on the Home tab, then Conditional Formatting.
- Select New Rule: Choose Use a formula to determine which cells to format.
- Enter the Formula: Use the formula
=NOT(ISBLANK(A1)) (replace A1 with the top-left cell of your range).
- Choose Formatting Style: Set your desired formatting, like a fill color, to make non-blank cells identifiable.
- Click OK.
Now, all non-blank cells in your selected range will be highlighted, making it easy to spot them!
3. Utilizing Excel Functions
If you're comfortable with functions, using a formula to count or list non-blank cells can be very effective.
To Count Non-Blank Cells:
You can use the COUNTA function:
=COUNTA(A1:A10)
This counts all non-blank cells within the specified range (A1 to A10).
To List Non-Blank Cells:
You might want to extract non-blank values to another location. Here’s a simple array formula:
=FILTER(A1:A10, A1:A10<>"")
This formula will return an array of non-blank values from the range.
4. Keyboard Shortcuts
For users who prefer using shortcuts, you can select non-blank cells quickly:
- Select the Range: Highlight the entire range of data.
- Use the Shortcut: Press
Ctrl + G, which brings up the Go To dialog.
- Click Special: In the dialog box, click on Special….
- Select Constants or Formulas: Depending on what you want to identify (text, numbers, errors), select the appropriate options, and click OK.
This will instantly highlight all non-blank cells within your selection.
Common Mistakes to Avoid
Identifying non-blank cells seems straightforward, but there are some common pitfalls to be aware of:
- Overlooking Formulas: Formulas can create cells that appear blank but are technically not. Always consider the nature of the data within the cells.
- Using Incorrect Functions: Using functions like
COUNTIF can be less efficient than COUNTA for counting non-blank cells.
- Forgetting to Clear Filters: Always remember to clear any applied filters to avoid confusion in your dataset later on.
Troubleshooting Issues
If you find yourself encountering issues while identifying non-blank cells, consider these troubleshooting steps:
- Check Data Types: Ensure your data isn’t formatted in a way that makes it difficult to read. For example, text formatted as numbers may cause unexpected results.
- Confirm Filters: If you’re not seeing expected results, check if any filters are still applied.
- Formula Error Checking: Use the Evaluate Formula feature under the Formulas tab to step through your formulas to diagnose problems.
<div class="faq-section">
<div class="faq-container">
<h2>Frequently Asked Questions</h2>
<div class="faq-item">
<div class="faq-question">
<h3>How can I count non-blank cells quickly?</h3>
<span class="faq-toggle">+</span>
</div>
<div class="faq-answer">
<p>You can use the COUNTA function, like this: <code>=COUNTA(A1:A10)</code>, to count non-blank cells in a specified range.</p>
</div>
</div>
<div class="faq-item">
<div class="faq-question">
<h3>What is the difference between COUNTIF and COUNTA?</h3>
<span class="faq-toggle">+</span>
</div>
<div class="faq-answer">
<p>COUNTA counts all non-blank cells regardless of content type, while COUNTIF allows you to count cells based on specific criteria.</p>
</div>
</div>
<div class="faq-item">
<div class="faq-question">
<h3>Can I filter for non-blank cells in Excel?</h3>
<span class="faq-toggle">+</span>
</div>
<div class="faq-answer">
<p>Yes! You can use the Filter feature in Excel to display only non-blank cells by unchecking the (Blanks) option in the filter dropdown.</p>
</div>
</div>
</div>
</div>
As we wrap up this discussion, remember that efficiently identifying non-blank cells can greatly enhance your Excel experience. By utilizing methods such as filtering, conditional formatting, and clever formulas, you can easily manage and analyze your data like a pro. Practice these techniques regularly to boost your spreadsheet skills!
<p class="pro-note">🧠 Pro Tip: Don’t hesitate to explore Excel’s additional functions to gain deeper insights into your data!</p>