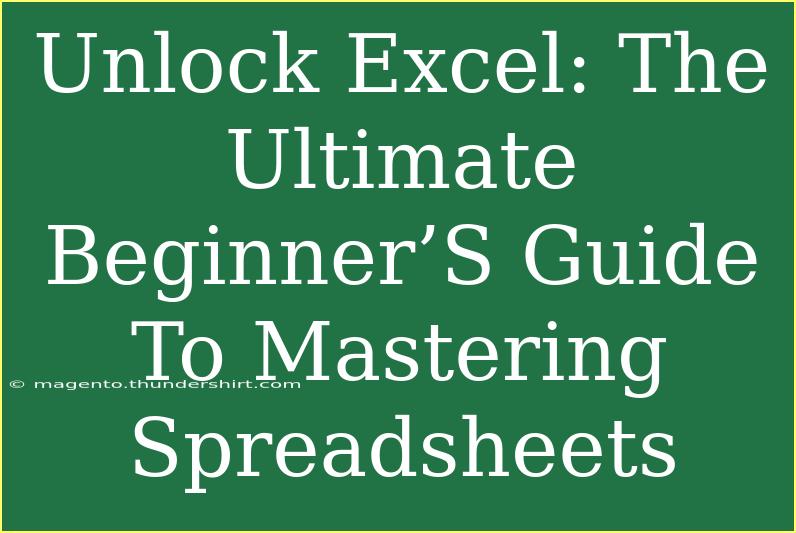Welcome to the ultimate beginner's guide for mastering Excel spreadsheets! 🎉 If you’re diving into the world of Excel for the first time, you’re in for a treat. Excel is a powerful tool that can help you manage data, analyze information, and present your findings in a visually appealing way. Whether you're tracking expenses, creating reports, or simply organizing data, Excel can make your life so much easier. In this guide, we’ll explore helpful tips, advanced techniques, and common pitfalls to avoid, all while ensuring you gain the confidence to navigate Excel like a pro. Let’s get started!
Getting Started with Excel
What is Excel?
Excel is a spreadsheet program developed by Microsoft that allows users to organize, format, and calculate data with formulas. It’s widely used in various fields, including finance, administration, engineering, and academia.
Excel Basics: Understanding the Interface
When you first open Excel, it can seem overwhelming, but don’t worry! Let's break it down.
- Ribbon: The Ribbon is the toolbar at the top of the Excel window that contains tabs such as Home, Insert, Page Layout, and more. Each tab is filled with groups of commands you can use.
- Workbook: This is your Excel file that can contain one or more sheets.
- Worksheet: Each sheet within a workbook consists of rows and columns. This is where you'll input your data.
- Cell: The intersection of a row and a column, a cell is where data resides. Each cell has a unique address, like A1 or B2.
- Formula Bar: Here, you can view and edit the contents of the active cell.
Creating Your First Spreadsheet
Creating a basic spreadsheet is straightforward. Here are the steps:
- Open Excel: Launch the program.
- Select Blank Workbook: Start with a new document.
- Enter Data: Click on a cell and begin typing to enter information. Press Enter to move to the next cell.
- Save Your Workbook: Click on 'File', then 'Save As' to save your work. Choose a location, name your file, and select the format (usually .xlsx).
Common Mistakes to Avoid
- Not Saving Regularly: Make sure to save your work often to prevent losing data.
- Mismatched Data Types: Be careful to input numbers where numbers are expected and text where text is needed.
- Overlooking Excel’s Features: Many users stick to basic functions, not realizing the advanced capabilities of Excel.
Essential Functions and Formulas
Excel is incredibly powerful because of its functions and formulas. Here are some foundational ones:
Basic Formulas
-
SUM: Adds a range of cells.
Example: =SUM(A1:A10)
-
AVERAGE: Calculates the average of a range.
Example: =AVERAGE(B1:B10)
-
COUNT: Counts the number of cells that contain numbers.
Example: =COUNT(C1:C10)
How to Use Formulas
To use a formula in Excel:
- Click on the cell where you want the result.
- Type an equals sign
=.
- Enter the formula or function.
- Press Enter, and voila! Your result appears in the cell.
Advanced Techniques
Once you're comfortable with basic functions, here are some advanced techniques to take your Excel skills to the next level:
-
Conditional Formatting: This feature allows you to apply formatting to cells based on their values. For example, highlight all cells greater than 100 in red.
-
Pivot Tables: Great for summarizing large amounts of data. You can create a Pivot Table by selecting your data and going to Insert > Pivot Table.
-
Data Validation: This allows you to control what data can be entered into a cell, ensuring data integrity.
Troubleshooting Common Issues
My Formulas Aren't Working!
-
Check Your Syntax: Make sure you’re using the correct formula structure. Remember, Excel formulas start with =.
-
Cell Formatting: Sometimes, cells may be formatted as text, which can prevent calculations. Change the format to General or Number.
-
Errors: If you see an error message (like #DIV/0!), investigate what’s causing it. A common culprit is dividing by zero.
I Can't Find My Workbook!
- If you accidentally close your workbook, check for recovery options in Excel’s File menu.
- Always make sure to save your work regularly.
Practical Examples of Using Excel
Imagine you’re planning a budget for a small event. You can use Excel to track expenses, manage guest lists, and calculate totals effortlessly.
Budget Tracking Example
| Category |
Estimated Cost |
Actual Cost |
Difference |
| Venue |
$500 |
$450 |
$50 |
| Food |
$300 |
$350 |
-$50 |
| Entertainment |
$200 |
$150 |
$50 |
| Total |
$1000 |
$950 |
$50 |
You can use formulas to calculate the total estimated cost, actual cost, and the difference.
Learning Resources
Once you've grasped the basics, consider exploring more advanced Excel tutorials. There are countless online resources, video tutorials, and forums where you can learn more specialized functions like VLOOKUP, INDEX-MATCH, and data visualization techniques.
<div class="faq-section">
<div class="faq-container">
<h2>Frequently Asked Questions</h2>
<div class="faq-item">
<div class="faq-question">
<h3>How do I freeze panes in Excel?</h3>
<span class="faq-toggle">+</span>
</div>
<div class="faq-answer">
<p>To freeze panes, click on the row just below where you want the freeze to occur, then go to View > Freeze Panes > Freeze Panes.</p>
</div>
</div>
<div class="faq-item">
<div class="faq-question">
<h3>What is the difference between a workbook and a worksheet?</h3>
<span class="faq-toggle">+</span>
</div>
<div class="faq-answer">
<p>A workbook is the entire Excel file, while a worksheet is a single sheet within that workbook.</p>
</div>
</div>
<div class="faq-item">
<div class="faq-question">
<h3>Can I import data from other sources into Excel?</h3>
<span class="faq-toggle">+</span>
</div>
<div class="faq-answer">
<p>Yes! You can import data from CSV files, databases, and other sources by going to Data > Get External Data.</p>
</div>
</div>
</div>
</div>
Mastering Excel takes time and practice. Remember to explore various features, play around with different functions, and don’t hesitate to troubleshoot issues as they arise. The more you use Excel, the more comfortable and adept you’ll become.
<p class="pro-note">💡Pro Tip: Regularly explore new features and shortcuts to enhance your Excel skills!</p>