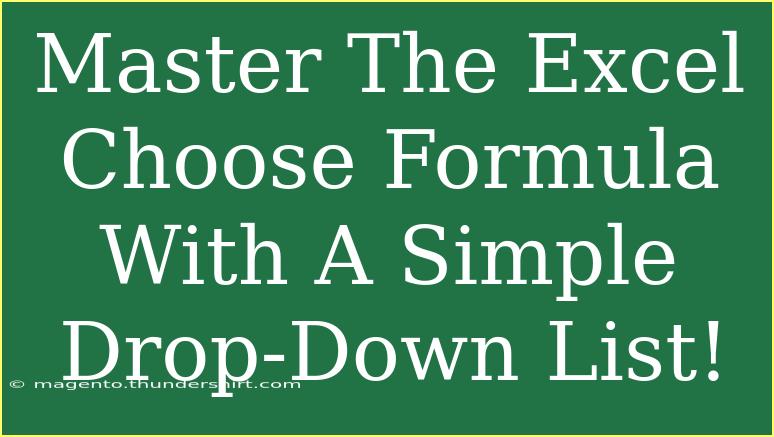Using Excel can sometimes feel overwhelming, especially when it comes to complex formulas. However, mastering the CHOOSE formula is a fantastic way to enhance your data analysis skills while keeping your spreadsheets organized and user-friendly. In this post, we’re going to explore how to effectively utilize the CHOOSE function in Excel by creating a simple drop-down list. Let’s dive in! 🎉
What is the CHOOSE Function?
The CHOOSE function in Excel allows you to select a value from a list based on a specified index number. In simpler terms, it's a way to dynamically choose values from a set of options without needing multiple IF statements. The syntax looks like this:
=CHOOSE(index_num, value1, value2, …)
- index_num: This is a number that specifies which value from the list to return.
- value1, value2, …: These are the values to choose from. You can include up to 254 values!
Why Use a Drop-Down List?
Integrating a drop-down list with the CHOOSE formula can significantly enhance your spreadsheet's interactivity and usability. Users can easily make selections without worrying about input errors, and the values selected can trigger the CHOOSE function to dynamically display corresponding data.
Creating a Drop-Down List
Here’s how to create a simple drop-down list that interacts with the CHOOSE function:
Step 1: Prepare Your Data
Start by organizing your data. For this example, let’s assume you want to select a fruit and have its price displayed. You might have the following data in cells A1 to B4:
| Fruit |
Price |
| Apple |
$1 |
| Banana |
$0.50 |
| Cherry |
$1.5 |
| Grape |
$2 |
Step 2: Create the Drop-Down List
- Select the cell where you want the drop-down list (e.g., cell D1).
- Go to the Data tab on the ribbon.
- Click on Data Validation.
- In the Data Validation dialog box, choose List from the Allow drop-down.
- In the Source box, enter the range for your fruits (e.g.,
A2:A5).
- Click OK.
Now, cell D1 will have a drop-down list from which you can select fruits! 🍎🍌
Step 3: Use the CHOOSE Function
In another cell (let's say E1), you will use the CHOOSE formula to display the corresponding price of the selected fruit:
- In cell E1, enter the following formula:
=CHOOSE(MATCH(D1, A2:A5, 0), B2, B3, B4, B5)
How the Formula Works:
- MATCH(D1, A2:A5, 0): This part of the formula finds the position of the selected fruit in the list.
- CHOOSE: Based on the position retrieved by the MATCH function, CHOOSE picks the corresponding price from column B.
Now, when you select a fruit from the drop-down list in cell D1, cell E1 will automatically update to show the price of the selected fruit. 🌟
Common Mistakes to Avoid
As you start using the CHOOSE function and drop-down lists, here are some mistakes to be aware of:
- Incorrect Range: Ensure your data range in the MATCH function correctly references the fruit names.
- Indexing Errors: Remember that the index number in CHOOSE starts from 1; ensure you’re not confusing it with 0-based indexing.
- Not Locking References: If you copy the formula elsewhere, you might need to lock your ranges using $ signs (like
$A$2:$A$5).
Troubleshooting Common Issues
If you run into problems, consider these troubleshooting steps:
- #N/A Error: This may occur if the value in D1 does not match any entry in A2:A5. Double-check for typos.
- Dynamic Updates Not Occurring: Make sure your data validation is correctly set up. Click on cell D1 to verify it shows the drop-down.
- Formula Returning Wrong Price: Review your MATCH and CHOOSE formulas to ensure they reference the correct cells.
<div class="faq-section">
<div class="faq-container">
<h2>Frequently Asked Questions</h2>
<div class="faq-item">
<div class="faq-question">
<h3>What happens if I add another fruit to my list?</h3>
<span class="faq-toggle">+</span>
</div>
<div class="faq-answer">
<p>You will need to update the range in the data validation and adjust the formula to include the additional fruit in the CHOOSE function.</p>
</div>
</div>
<div class="faq-item">
<div class="faq-question">
<h3>Can I use CHOOSE with other functions?</h3>
<span class="faq-toggle">+</span>
</div>
<div class="faq-answer">
<p>Yes! CHOOSE can be used alongside other functions like IF, VLOOKUP, and more to create more complex formulas.</p>
</div>
</div>
<div class="faq-item">
<div class="faq-question">
<h3>Why do I get an error when selecting a fruit?</h3>
<span class="faq-toggle">+</span>
</div>
<div class="faq-answer">
<p>Ensure that the value in the drop-down list exactly matches the entries in the data list, including spelling and spaces.</p>
</div>
</div>
<div class="faq-item">
<div class="faq-question">
<h3>Can I create a drop-down list with more than one choice?</h3>
<span class="faq-toggle">+</span>
</div>
<div class="faq-answer">
<p>Absolutely! You can create multiple drop-down lists in different cells to compare data, but each must be configured separately.</p>
</div>
</div>
<div class="faq-item">
<div class="faq-question">
<h3>Is the CHOOSE function limited to text values only?</h3>
<span class="faq-toggle">+</span>
</div>
<div class="faq-answer">
<p>No, CHOOSE can return text, numbers, or even cell references based on the index number you provide.</p>
</div>
</div>
</div>
</div>
In conclusion, mastering the CHOOSE formula and integrating it with a drop-down list can take your Excel skills to the next level! This combination creates a dynamic, user-friendly experience while minimizing errors. Don’t hesitate to play around with different datasets and explore related tutorials to further your learning. Happy Excel-ing!
<p class="pro-note">🌟Pro Tip: Practice using nested CHOOSE functions to expand your formula capabilities and enhance data interaction!</p>