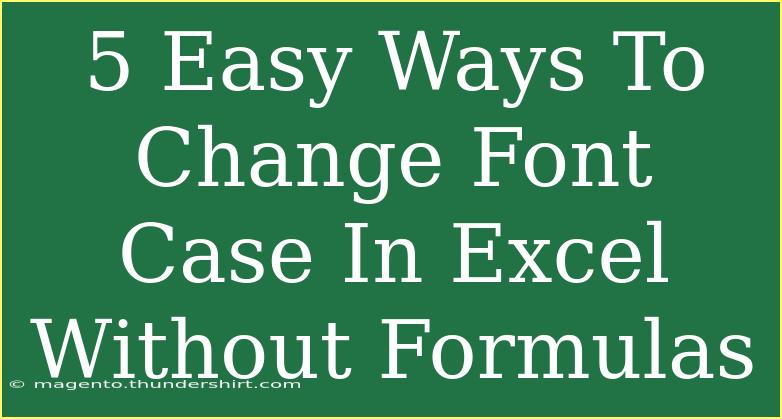If you’ve ever found yourself struggling to format your text in Excel, you know how frustrating it can be to deal with inconsistent font cases. Whether you want to convert your text to all uppercase, all lowercase, or capitalize the first letter of each word, there are efficient ways to achieve this without using complicated formulas. Let’s dive into 5 easy ways to change font case in Excel without formulas! 🚀
1. Using the Ribbon Options
One of the simplest ways to change the font case is by utilizing the Ribbon in Excel. Here’s how:
Steps:
- Select Your Text: Click and drag to highlight the cells you want to change.
- Go to the Ribbon: Navigate to the "Home" tab on the Ribbon.
- Find the Font Group: In the Font group, look for the "Change Case" icon (the icon looks like a capital "A" with a downward arrow).
- Choose Your Case: Click the "Change Case" icon and select your desired case:
- Uppercase
- Lowercase
- Capitalize Each Word
- Toggle Case
Important Note: The “Change Case” button may not be visible by default. If you don’t see it, you can customize your Ribbon by adding it through the Quick Access Toolbar.
2. Keyboard Shortcuts
If you’re a fan of efficiency, keyboard shortcuts are a lifesaver. Excel allows you to use shortcuts for changing text case.
Steps:
- Select Your Text: Highlight the text you want to change.
- Use the Shortcut: Press Shift + F3. This will toggle through the different cases:
- Uppercase
- Lowercase
- Capitalize Each Word
Keep pressing Shift + F3 until you reach your desired case. It’s that easy! 🙌
Important Note: Ensure your text is selected before using the shortcut; otherwise, it won't apply.
3. Using the Power of Flash Fill
Flash Fill is a powerful feature in Excel that can help you quickly format data without complex formulas. This is especially useful if you are working with a large dataset.
Steps:
- Type the Desired Case: In a new column, type the desired case manually next to the original text.
- Use Flash Fill: Start typing the case you want for the next cell, and Excel should suggest the remaining text automatically. You can hit Enter to accept the suggested changes.
Flash Fill will remember the pattern and apply it to the rest of your selected cells. Super handy, right? 🎉
Important Note: Flash Fill works best when there’s a clear and consistent pattern.
4. VBA Macro for Bulk Changes
If you’re familiar with macros, using VBA (Visual Basic for Applications) can automate the font case changing process across multiple cells or entire sheets.
Steps:
-
Open VBA Editor: Press ALT + F11 to open the VBA Editor.
-
Insert a Module: Right-click on any of the items in the Project Explorer, go to Insert, and click on "Module."
-
Paste the Code: Copy and paste the following VBA code into the module window:
Sub ChangeCase()
Dim Cell As Range
For Each Cell In Selection
Cell.Value = UCase(Cell.Value) ' Change to Uppercase
' Use LCase(Cell.Value) for Lowercase
' Use Application.WorksheetFunction.Proper(Cell.Value) for Capitalize Each Word
Next Cell
End Sub
-
Run the Macro: Close the editor, select the cells you want to change, and run your macro by pressing ALT + F8.
Important Note: If you're using macros for the first time, make sure your Macro settings allow macros to run.
5. Text to Columns Trick
Another quirky but effective method is using the Text to Columns feature. This is particularly useful for cleaning up large data sets.
Steps:
- Select Your Data: Highlight the column of data you wish to format.
- Navigate to Data Tab: Click on the "Data" tab in the Ribbon.
- Open Text to Columns: Click on "Text to Columns."
- Choose Delimited: Select “Delimited” and click “Next.”
- Select a Delimiter: Choose any delimiter (like comma), even if it doesn’t apply, and click “Next.”
- Finish the Process: Click “Finish,” and Excel will automatically adjust the case based on your current settings.
Important Note: You may need to reformat the cells afterward to ensure the correct formatting is applied.
FAQs
<div class="faq-section">
<div class="faq-container">
<h2>Frequently Asked Questions</h2>
<div class="faq-item">
<div class="faq-question">
<h3>Can I change the font case in Excel for entire columns?</h3>
<span class="faq-toggle">+</span>
</div>
<div class="faq-answer">
<p>Yes, simply select the entire column or range and apply any of the methods mentioned above.</p>
</div>
</div>
<div class="faq-item">
<div class="faq-question">
<h3>What if I accidentally change the case?</h3>
<span class="faq-toggle">+</span>
</div>
<div class="faq-answer">
<p>You can undo the action by pressing Ctrl + Z immediately after the change.</p>
</div>
</div>
<div class="faq-item">
<div class="faq-question">
<h3>Will changing the case affect formulas or references?</h3>
<span class="faq-toggle">+</span>
</div>
<div class="faq-answer">
<p>No, changing the case of text does not affect formulas or references, as they are case-insensitive.</p>
</div>
</div>
</div>
</div>
You now have five easy ways to change font cases in Excel without using formulas. Each method is simple and can be tailored to fit your workflow. Remember, practice makes perfect! So go ahead and apply these techniques in your spreadsheets to streamline your data formatting tasks. Your future self will thank you!
<p class="pro-note">🌟Pro Tip: Practice these methods on sample data before applying them to important documents!</p>