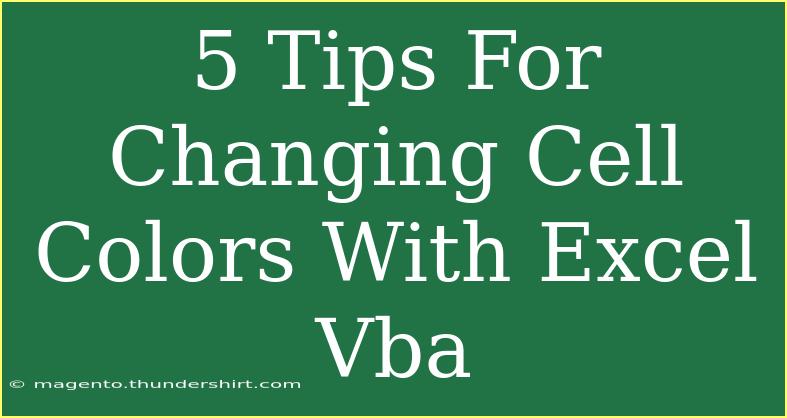When it comes to customizing your Excel spreadsheets, one of the simplest yet most effective methods is changing cell colors using VBA (Visual Basic for Applications). Whether you're highlighting important data, differentiating categories, or simply adding some flair to your workbook, mastering this technique can elevate your Excel skills to new heights! In this guide, we will delve into practical tips, shortcuts, and advanced techniques for changing cell colors using Excel VBA. So, let’s get started!
Understanding VBA Basics
Before diving into the nitty-gritty of changing cell colors, it’s essential to have a basic understanding of what VBA is. VBA is a programming language that is built into Excel, allowing users to automate tasks, manipulate data, and enhance functionality. If you’re new to VBA, don’t worry! You can follow these straightforward steps to get started:
-
Open the Developer Tab: If you don’t see the Developer tab in your Ribbon, you can enable it by going to File > Options > Customize Ribbon, then check the Developer option.
-
Open the VBA Editor: Click on the Developer tab and then select the “Visual Basic” button. This opens the VBA editor, where you can write your code.
-
Insert a Module: In the VBA editor, right-click on any of the items in your project tree, select “Insert,” and then choose “Module.” This is where you will write your VBA code.
-
Write Your Code: You can now write your VBA scripts to manipulate your Excel sheets.
5 Tips for Changing Cell Colors with VBA
Let’s explore five actionable tips for changing cell colors using Excel VBA that can greatly enhance your spreadsheet's usability and visual appeal.
1. Change Color Using RGB Function
One of the most powerful ways to change a cell's color is by using the RGB function. This function allows you to specify colors using Red, Green, and Blue components.
Sub ChangeCellColor()
Range("A1").Interior.Color = RGB(255, 0, 0) ' Changes A1 to Red
End Sub
This code snippet sets the cell A1 to a vibrant red. You can adjust the RGB values to create any color of your choice.
2. Using the ColorIndex Property
If you prefer a simpler method, you can use the ColorIndex property, which refers to a palette of 56 colors.
Sub ChangeCellColorByIndex()
Range("A2").Interior.ColorIndex = 4 ' Changes A2 to Green
End Sub
This code changes the cell A2 to a standard green color based on its index in the color palette.
3. Conditional Formatting with VBA
Automating conditional formatting using VBA is a fantastic way to dynamically change cell colors based on certain criteria.
Sub ConditionalFormat()
With Range("B1:B10")
.FormatConditions.Add Type:=xlCellValue, Operator:=xlGreater, Formula1:="=10"
.FormatConditions(1).Interior.Color = RGB(255, 255, 0) ' Yellow
End With
End Sub
This script will highlight cells in the range B1:B10 yellow if they contain a value greater than 10.
4. Loop Through a Range of Cells
You can efficiently change the colors of multiple cells using loops. This is helpful when you want to color cells based on their values or positions.
Sub LoopThroughCells()
Dim cell As Range
For Each cell In Range("C1:C10")
If cell.Value < 5 Then
cell.Interior.Color = RGB(255, 0, 0) ' Red
Else
cell.Interior.Color = RGB(0, 255, 0) ' Green
End If
Next cell
End Sub
This example loops through cells in the range C1:C10 and colors them red if they contain values less than 5 and green otherwise.
5. Resetting Cell Colors
If you ever need to reset the colors of your cells to default, you can do this easily with VBA:
Sub ResetCellColor()
Range("A1:C10").Interior.ColorIndex = xlNone ' Reset colors
End Sub
This snippet removes the color formatting from cells A1 to C10, reverting them back to the default appearance.
Common Mistakes to Avoid
Even seasoned Excel users can stumble when using VBA. Here are some common pitfalls to watch out for:
-
Forgetting to Enable Macros: Make sure your Excel settings allow macros to run. If macros are disabled, your VBA scripts won’t execute.
-
Using Incorrect Range References: Double-check your range references to ensure they point to the right cells.
-
Not Handling Errors: Implement error handling in your VBA code. This will help catch issues without crashing your Excel application.
-
Neglecting to Save Workbooks: Always save your workbook after making changes to your VBA code to avoid losing your progress.
Troubleshooting Issues
If you encounter issues with your VBA scripts, here are some tips to help you troubleshoot effectively:
-
Debugging: Use the “Debug” option in the VBA editor to step through your code line by line. This can help identify where things are going wrong.
-
Error Messages: Pay attention to any error messages you receive. These often indicate exactly what the problem is.
-
Consult Online Resources: Don’t hesitate to seek help from online forums and communities. Many Excel users have likely faced similar issues.
<div class="faq-section">
<div class="faq-container">
<h2>Frequently Asked Questions</h2>
<div class="faq-item">
<div class="faq-question">
<h3>Can I change cell colors based on multiple conditions?</h3>
<span class="faq-toggle">+</span>
</div>
<div class="faq-answer">
<p>Yes! You can combine multiple conditions using nested If statements or by using multiple FormatConditions in your VBA code.</p>
</div>
</div>
<div class="faq-item">
<div class="faq-question">
<h3>Will changing cell colors affect cell data?</h3>
<span class="faq-toggle">+</span>
</div>
<div class="faq-answer">
<p>No, changing cell colors will not affect the data within the cells; it merely alters the visual presentation.</p>
</div>
</div>
<div class="faq-item">
<div class="faq-question">
<h3>How do I reset all colors in a sheet?</h3>
<span class="faq-toggle">+</span>
</div>
<div class="faq-answer">
<p>You can reset all colors using the Interior.ColorIndex property and setting it to xlNone for the desired range.</p>
</div>
</div>
<div class="faq-item">
<div class="faq-question">
<h3>Is it possible to change font colors using VBA as well?</h3>
<span class="faq-toggle">+</span>
</div>
<div class="faq-answer">
<p>Absolutely! You can use the Font.Color or Font.ColorIndex property similarly to change the text colors of your cells.</p>
</div>
</div>
</div>
</div>
It’s clear that changing cell colors in Excel VBA is a potent tool in your data presentation toolkit. By leveraging these tips and techniques, you can improve not only the readability of your data but also engage your audience more effectively.
Exploring VBA opens up numerous possibilities, so don’t hesitate to practice these techniques, customize them for your needs, and experiment with your own ideas. Keep looking out for related tutorials on this blog to broaden your Excel skills even further!
<p class="pro-note">🎨Pro Tip: Always make a backup of your data before running any VBA scripts to avoid unintentional loss of information!</p>