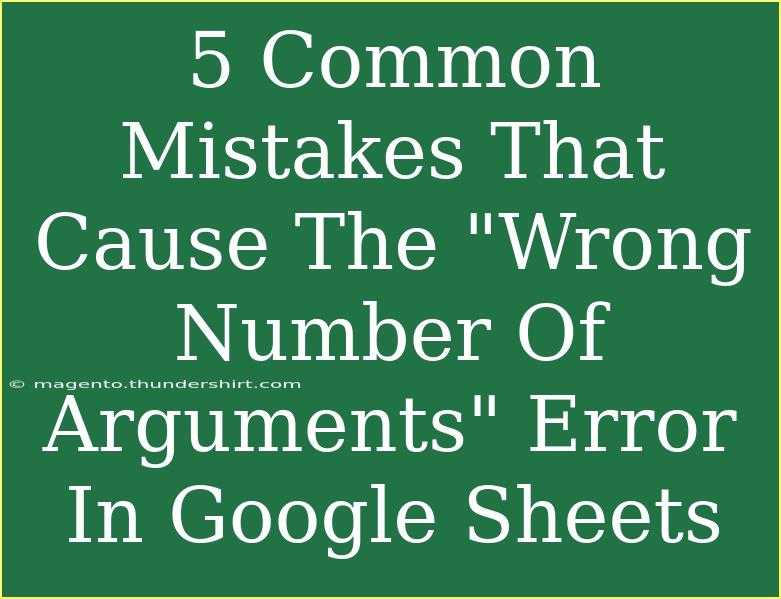When working with Google Sheets, users often encounter errors that can disrupt their workflow. One of the most common issues is the dreaded "Wrong Number of Arguments" error. This message can be frustrating and time-consuming to troubleshoot, especially if you're not quite sure what caused it. In this article, we're going to take a deep dive into the five common mistakes that lead to this error, along with tips to help you navigate through your spreadsheet woes like a pro! 📊✨
Understanding the "Wrong Number of Arguments" Error
Before we delve into the mistakes, let's briefly clarify what this error means. In Google Sheets, many functions require specific numbers of arguments (inputs). If you provide too many or too few, Google Sheets will throw a "Wrong Number of Arguments" error. This can happen in various functions such as SUM, AVERAGE, and IF.
Common Mistakes That Cause the Error
1. Missing Arguments ❌
One of the simplest mistakes is failing to provide the required arguments for a function. For instance, the IF function has three components: the condition, the value if true, and the value if false. If you forget to include any of these, you will encounter the error.
Example:
=IF(A1>10, "Over 10") // Missing the false value
2. Too Many Arguments 🔄
On the flip side, providing too many arguments can also trigger this error. Each function has a set number of arguments it can accept. Adding more than allowed will not work.
Example:
=SUM(A1, A2, A3, A4, A5, A6, A7) // If SUM only accepts 5 arguments, this will error out
3. Incorrect Argument Types ⚠️
Sometimes, it's not about quantity but rather the type of arguments you are supplying. Some functions expect numbers, while others might need text or ranges. If you mix them up, the error will pop up.
Example:
=IF(A1, "Yes", 100) // A1 needs to be a logical test, not a number
4. Omitting Required Arguments in Nested Functions 🥴
If you are using a function within another function (nested functions), it can be easy to miss a required argument. This is common in complex calculations, which can lead to confusion.
Example:
=IF(AVERAGE(A1:A5), "Average", "No Average") // AVERAGE should be given a range
5. Not Using Commas or Other Separators Correctly 📌
Lastly, a common oversight is using incorrect separators for arguments. In Google Sheets, arguments are usually separated by commas. If you're using a locale that requires semicolons, failure to adapt can lead to errors.
Example:
=SUM(A1 A2) // Missing comma; should be =SUM(A1, A2)
Troubleshooting Tips for the "Wrong Number of Arguments" Error
If you encounter the "Wrong Number of Arguments" error, here are a few steps you can take to troubleshoot effectively:
-
Check Function Syntax: Look up the correct syntax for the function you’re using, ensuring that the number of arguments aligns with the requirements.
-
Use Google Sheets Help: The built-in help feature is an excellent resource for clarifying how each function should be used.
-
Break Down Nested Functions: If using nested functions, isolate each function to ensure it's returning the expected result before combining them.
-
Review Argument Types: Double-check that you’re using the right data types for each argument. If a function requires a number, make sure you’re not passing a string or cell reference incorrectly.
-
Consult Online Resources: Many forums and articles can help you understand specific errors, including YouTube tutorials and Google’s support pages.
Helpful Tips and Shortcuts for Better Google Sheets Usage
-
Autocomplete Feature: When typing a function, Google Sheets often suggests the function and its arguments as you type. Pay attention to these suggestions as they can guide you.
-
Utilize Tooltips: Hovering over function names can give you insight into their requirements and common usage scenarios.
-
Practice with Simple Functions: Familiarize yourself with basic functions like SUM, AVERAGE, and COUNT before delving into complex nested functions.
-
Use Named Ranges: This can simplify your formulas and make them easier to read, potentially reducing mistakes.
Example Scenarios
Scenario 1: Simple Conditional Logic
If you want to check if sales in cell B2 exceed 100 and provide a response, ensure you include all required arguments:
=IF(B2 > 100, "Good Job!", "Try Harder")
Scenario 2: Summing Up Values
Ensure you're only summing the intended range:
=SUM(B2:B10) // Correctly adds up all values from B2 to B10
<div class="faq-section">
<div class="faq-container">
<h2>Frequently Asked Questions</h2>
<div class="faq-item">
<div class="faq-question">
<h3>What does the "Wrong Number of Arguments" error mean?</h3>
<span class="faq-toggle">+</span>
</div>
<div class="faq-answer">
<p>This error indicates that a function is expecting a different number of inputs than what has been provided.</p>
</div>
</div>
<div class="faq-item">
<div class="faq-question">
<h3>How can I resolve this error?</h3>
<span class="faq-toggle">+</span>
</div>
<div class="faq-answer">
<p>Double-check the function syntax, verify argument types, and ensure you haven't missed any required inputs.</p>
</div>
</div>
<div class="faq-item">
<div class="faq-question">
<h3>Can I nest functions in Google Sheets?</h3>
<span class="faq-toggle">+</span>
</div>
<div class="faq-answer">
<p>Yes, you can nest functions. Just make sure that each nested function adheres to its own syntax and argument requirements.</p>
</div>
</div>
</div>
</div>
To wrap things up, managing your Google Sheets effectively means being mindful of how functions work and the mistakes that can lead to errors. By recognizing the common pitfalls we've discussed, you’ll find yourself troubleshooting less and spending more time analyzing your data. Don't forget to practice and explore further tutorials to enhance your skills!
<p class="pro-note">✨Pro Tip: Always review the help documentation for function syntax to avoid these common mistakes!</p>