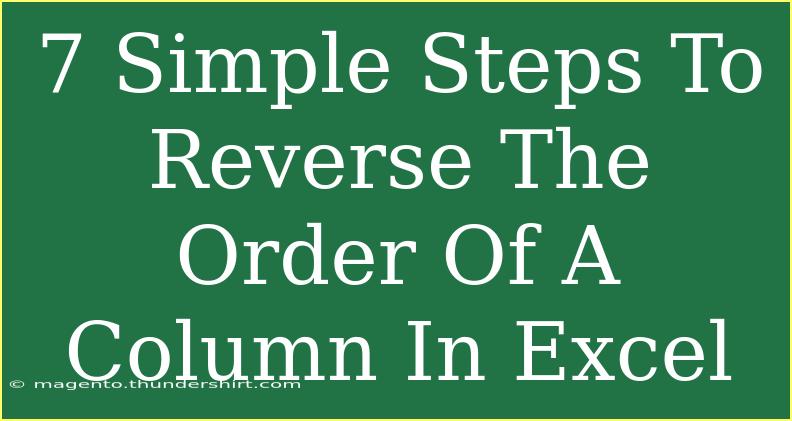Reversing the order of a column in Excel can be a crucial task when you need to reorganize your data for better analysis or presentation. Whether you're working with lists, rankings, or any sequential data, knowing how to reverse columns can save you a ton of time. In this guide, we’ll walk you through 7 simple steps to reverse the order of a column in Excel, complete with handy tips and common pitfalls to avoid. 💡
Why You Might Need to Reverse a Column
Reversing a column can be useful in various scenarios, such as:
- Sorting Data: You might want to reorder a list from latest to oldest or the other way around.
- Creating Reports: When generating reports, sometimes you need to present data in reverse chronological order.
- Data Analysis: Ensuring your data is in the correct order is vital for analysis and visualization.
Now, let’s dive into the steps for reversing a column in Excel! 📝
Steps to Reverse a Column in Excel
Step 1: Open Your Excel Spreadsheet
Launch Excel and open the spreadsheet that contains the column you want to reverse. Ensure your data is organized and easy to access.
Step 2: Select the Column
Click on the header of the column you want to reverse to highlight the entire column. This will ensure that all data in that column is selected.
Step 3: Insert a New Column
To keep your original data intact, right-click on the column header next to the one you want to reverse and select "Insert." This will create a new column where we can display the reversed data.
Step 4: Number the Rows
In the new column, you’ll need to number the rows sequentially. For example, if your original column has 10 rows, fill the new column with numbers from 1 to 10. You can drag down from the corner of the first cell to autofill.
Step 5: Sort the Data
Now, you need to sort the new column in descending order:
- Select the new column you just created.
- Go to the "Data" tab on the ribbon.
- Click on "Sort Z to A" (or "Sort Descending"). This action will rearrange the numbers in reverse order.
Step 6: Rearrange the Original Column
Next, select the original column you want to reverse. Then, use the sort feature to sort it based on the new column you've created:
- Select both the original column and the new numbered column.
- Go back to the "Data" tab.
- Click on "Sort," and in the dialog box, sort by the new numbered column in ascending order.
Step 7: Clean Up
After the sorting is done, you can remove the new column if you don't need it anymore. Simply right-click the new column header and select "Delete." Your original column is now reversed! 🎉
Important Notes
<p class="pro-note">Remember to save your work frequently to avoid losing your changes. Always keep a backup of your original data in case something goes wrong.</p>
Tips for Effective Data Reversal
- Use Keyboard Shortcuts: Familiarize yourself with keyboard shortcuts, such as Ctrl+C to copy and Ctrl+V to paste, for quicker data manipulation.
- Avoid Large Datasets: If you’re working with a very large dataset, consider breaking it into smaller chunks to manage performance better.
- Conditional Formatting: Utilize conditional formatting to highlight changes, making it easier to identify reversed data.
Common Mistakes to Avoid
- Forgetting to Back Up: Always create a duplicate of your data before making irreversible changes.
- Sorting Incorrectly: Make sure you select the right columns when sorting to avoid data mix-ups.
- Overlooking Hidden Rows: Ensure that there are no hidden rows that might affect your sorting.
Troubleshooting Issues
If things don’t seem to go as planned, consider these troubleshooting tips:
- Check if you’ve selected the correct range of cells for sorting.
- Verify if there are any filters applied that might interfere with the data.
- Refresh your Excel file or restart the application if you experience lag or glitches.
<div class="faq-section">
<div class="faq-container">
<h2>Frequently Asked Questions</h2>
<div class="faq-item">
<div class="faq-question">
<h3>How do I reverse the order of a column in Excel without adding a new column?</h3>
<span class="faq-toggle">+</span>
</div>
<div class="faq-answer">
<p>You can use the fill handle to fill numbers in reverse order in another column and then sort your original data based on those numbers.</p>
</div>
</div>
<div class="faq-item">
<div class="faq-question">
<h3>Can I reverse a column with formulas?</h3>
<span class="faq-toggle">+</span>
</div>
<div class="faq-answer">
<p>Yes, use the INDEX function along with ROWS to create a reversed list based on the original column.</p>
</div>
</div>
<div class="faq-item">
<div class="faq-question">
<h3>Is it possible to undo the reversal in Excel?</h3>
<span class="faq-toggle">+</span>
</div>
<div class="faq-answer">
<p>Yes, you can use the Undo feature (Ctrl+Z) immediately after reversing, or you can revert back to your saved version of the file.</p>
</div>
</div>
</div>
</div>
The ability to reverse a column in Excel opens up numerous possibilities for organizing your data efficiently. By following these straightforward steps and keeping an eye out for common mistakes, you’ll find that this process becomes second nature.
Additionally, practicing with real data can solidify your understanding. The more you work with Excel, the better you’ll become at managing data with ease. Don’t hesitate to explore other tutorials on Excel features as well, as there’s always more to learn.
<p class="pro-note">🚀Pro Tip: Practice reversing different types of data to build your confidence and efficiency in Excel! </p>