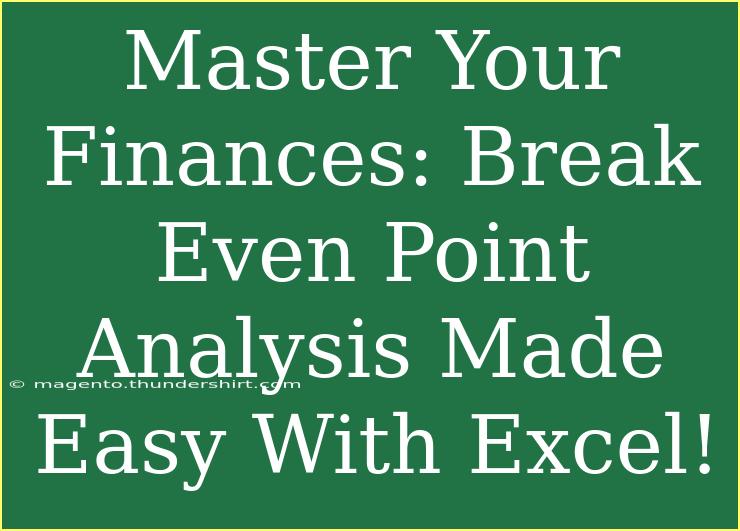Understanding your financial position is key to thriving in today’s fast-paced economy. One crucial concept that can help you determine your financial health is the Break Even Point (BEP) analysis. Using Excel for BEP analysis can seem daunting, but with the right guidance and tips, it becomes a breeze! Let’s dive into mastering your finances through this powerful tool.
What is Break Even Point Analysis?
The Break Even Point is the point at which total revenues equal total costs, resulting in neither profit nor loss. For businesses, understanding BEP is crucial for pricing strategies, managing costs, and setting sales targets. When you know your break-even point, you can make more informed financial decisions and adjust your strategies accordingly.
Setting Up Your Excel Spreadsheet
Before we explore advanced techniques, let's set up a simple Excel spreadsheet for BEP analysis. Follow these steps:
Step 1: Open a New Excel Sheet
- Open Excel and create a new spreadsheet.
- Set up your columns. You may want to label them as follows:
- A1: Description
- B1: Amount
Step 2: Input Your Data
Next, enter your fixed costs and variable costs. This is how you can structure it:
<table>
<tr>
<th>Description</th>
<th>Amount</th>
</tr>
<tr>
<td>Fixed Costs</td>
<td>Enter your fixed costs here (e.g., rent, salaries)</td>
</tr>
<tr>
<td>Variable Cost per Unit</td>
<td>Enter your variable cost per unit (e.g., materials, production costs)</td>
</tr>
<tr>
<td>Price per Unit</td>
<td>Enter your selling price per unit</td>
</tr>
</table>
Step 3: Calculate the Break Even Point
To find the BEP in units, you can use the formula:
BEP (units) = Fixed Costs / (Price per Unit - Variable Cost per Unit)
You would enter this formula into another cell. For example, if your fixed costs are in B2, variable costs in B3, and price per unit in B4, the formula in cell B6 would be:
=B2/(B4-B3)
Step 4: Analyze Your Results
Once you hit Enter, Excel will provide you with the number of units you need to sell to break even! 🎉
Advanced Techniques for Using Excel
Now that you have the basics down, here are some advanced techniques to enhance your BEP analysis.
Creating a Graph for Visual Insight
Visual aids are fantastic for understanding data at a glance. Here’s how to create a graph to represent your break-even analysis visually:
- Highlight the data range you want to include in the chart.
- Navigate to the Insert tab.
- Choose a Line Chart or Column Chart.
- Make sure to label your axes appropriately, indicating what the lines represent.
Scenario Analysis with Data Tables
Scenario analysis allows you to see how changes in variables affect your break-even point. Here’s how to set it up:
- In another section of your spreadsheet, set up a table listing potential changes in either fixed costs or variable costs.
- Utilize Excel’s Data Table feature under the What-If Analysis tool to see the impact of these changes on your BEP.
Sensitivity Analysis
Sensitivity analysis can give insights into how sensitive your break-even point is to changes in costs or pricing. By modifying one variable at a time, you can see how those changes affect the BEP.
Common Mistakes to Avoid
While working with BEP analysis in Excel, be aware of common pitfalls:
- Incorrect Formulas: Always double-check your formulas for errors. A small mistake can lead to misleading results.
- Ignoring Fixed and Variable Costs: Make sure you separate fixed and variable costs accurately, as this can significantly affect your analysis.
- Neglecting Regular Updates: Your costs can change, so it's important to update your analysis regularly for accurate results.
Troubleshooting Issues
Sometimes Excel might not behave as expected. Here are tips for troubleshooting:
- Formula Errors: If you see an error (#DIV/0!), this likely means your variable cost is equal to or greater than the price per unit.
- Graph Issues: If your chart doesn't display correctly, ensure that your data range is accurate and well-defined.
<div class="faq-section">
<div class="faq-container">
<h2>Frequently Asked Questions</h2>
<div class="faq-item">
<div class="faq-question">
<h3>What is the difference between fixed costs and variable costs?</h3>
<span class="faq-toggle">+</span>
</div>
<div class="faq-answer">
<p>Fixed costs remain constant regardless of production levels, such as rent and salaries. Variable costs fluctuate based on production volume, such as materials and labor.</p>
</div>
</div>
<div class="faq-item">
<div class="faq-question">
<h3>How often should I perform a break-even analysis?</h3>
<span class="faq-toggle">+</span>
</div>
<div class="faq-answer">
<p>It's advisable to perform a break-even analysis whenever there are significant changes in costs or pricing, or at least annually to stay updated.</p>
</div>
</div>
<div class="faq-item">
<div class="faq-question">
<h3>Can BEP analysis help in pricing strategies?</h3>
<span class="faq-toggle">+</span>
</div>
<div class="faq-answer">
<p>Yes! Understanding your break-even point can inform your pricing decisions and help you set competitive yet profitable prices.</p>
</div>
</div>
<div class="faq-item">
<div class="faq-question">
<h3>Is Excel the best tool for BEP analysis?</h3>
<span class="faq-toggle">+</span>
</div>
<div class="faq-answer">
<p>Excel is a widely used tool for BEP analysis due to its flexibility and ease of use, but other financial software can also be beneficial depending on your needs.</p>
</div>
</div>
</div>
</div>
In summary, mastering your finances through break-even point analysis can significantly impact your decision-making process. By using Excel effectively, you can not only calculate your break-even point with ease but also visualize and analyze different financial scenarios. Remember, the more informed you are about your costs and revenues, the better equipped you will be to make savvy business decisions. So, dive into your Excel spreadsheets, and don't hesitate to explore further tutorials on financial analysis!
<p class="pro-note">💡Pro Tip: Regularly update your break-even analysis to reflect any changes in costs or pricing!</p>